Яндекс.Браузер грузит процессор на 100 процентов, данная проблема является следствием конфликта программного обеспечения, низкой скорости чтения жесткого диска (HDD), наличия вирусов и недостаточного объема оперативной памяти (RAM). Разберем причины и способы решения сбоев в работе обозревателя.
- Причины сильной загрузки процессора Яндекс.Браузером
- В диспетчере задач Windows отображается несколько процессов browser.exe
- Встроенный диспетчер задач Яндекс.Браузера
- Ресурсоемкие компоненты
- Диагностика загрузки процессора Яндекс.Браузером с помощью встроенного диспетчера задач
- Способы решения проблемы
- Метод 1: Очистка временных файлов штатными средствами обозревателя
- Метод 2: Диагностика вирусов
- Метод 3: Проверка дополнений
- Метод 4: Переустановка
Причины сильной загрузки процессора Яндекс.Браузером
Причины загрузки процессора браузером Яндекс:
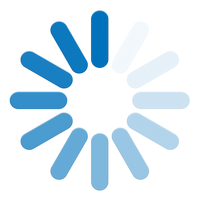
- Временные файлы — к ним относятся: кеш-страницы, cookie, копии изображений, основная задача которых ускорить процесс загрузки страниц в обозревателе.
- Недостаточная мощность компьютера. Недостаточная мощность процессора и небольшой объем оперативной памяти тормозят систему.
- Недостаточный объем пространства на жестком диске. Браузер выполняет сохранение временных файлов на жесткий диск, при ограниченной памяти система блокирует процесс, и цикл повторяется бесконечно.
- Чем больше вкладок открыто, тем сильнее нагружается процессор и требуется больше ресурсов для обеспечения работоспособности.
- Вирусы — могут маскироваться под другие процессы, вызывать сбои в системе и конфликты с приложениями.
В диспетчере задач Windows отображается несколько процессов browser.exe
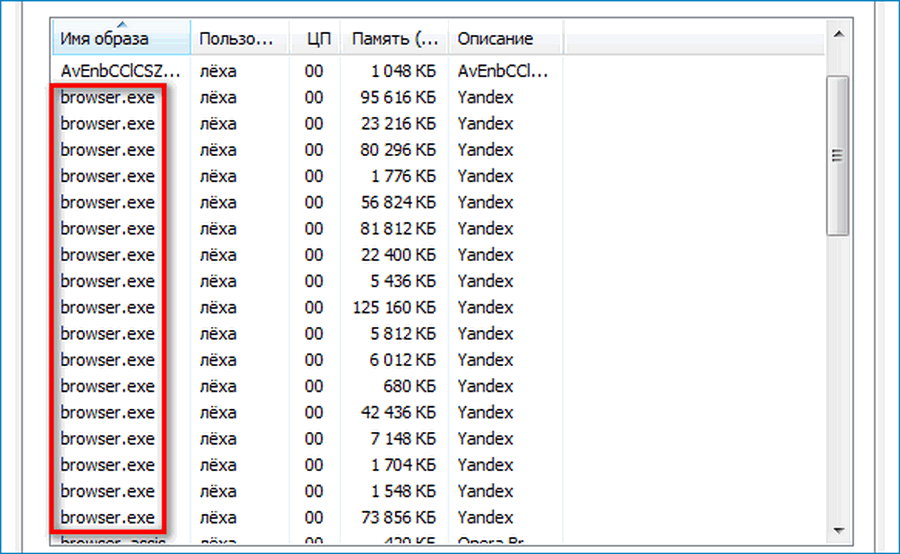
Количество процессов, отображенных в Яндекс.Браузере, зависит от открытых вкладок, работающих компонентов и плагинов. По умолчанию Яндекс разрешает работу расширений после его закрытия. Для изменения данного параметра необходимо выполнить следующие действия:
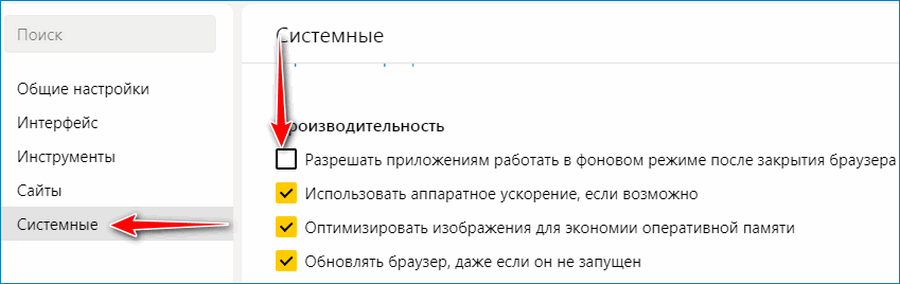
- Открыть вкладку «Настройки».
- Найти опцию «Показать дополнительные настройки».
- Перейти в раздел «Система» и снять галочку с пункта «Разрешить приложениям работу в фоновом режиме».
Встроенный диспетчер задач Яндекс.Браузера
Для контроля над работой обозревателя предусмотрен встроенный диспетчер задач, где можно подробно узнать о запущенных процессах и количестве потребляемых ресурсов:
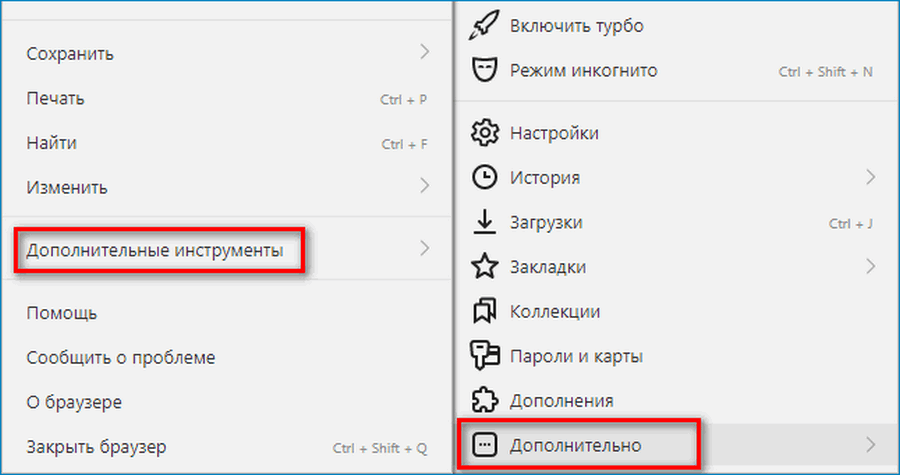
- Открыть меню настроек.
- Перейти во вкладку «Дополнительно».
- Во всплывающем окне выбрать «Дополнительные инструменты» и «Диспетчер задач».
- Для быстрого вызова можно воспользоваться сочетание клавиш Shift+Esc.
Ресурсоемкие компоненты
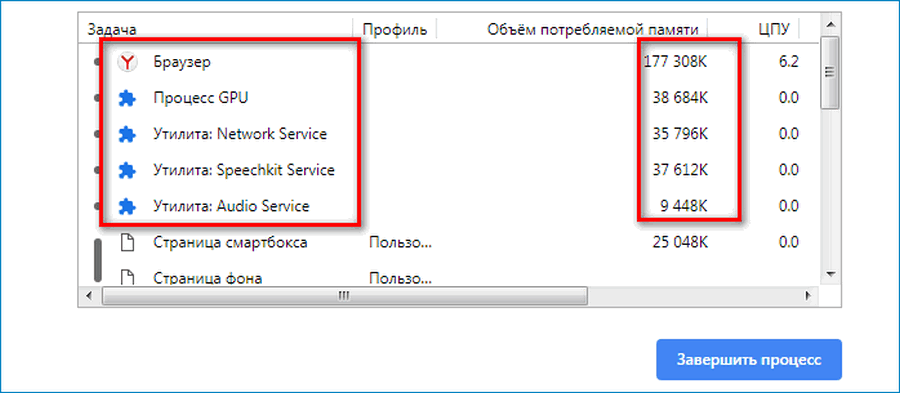
- Процесс GPU. Требуется для обработки изображений. Высокие показатели использования ресурсов являются нормальными для этого компонента.
- Network Service. Служба поиска и установки обновлений.
- Speechkit Service. Служба распознавания и озвучивание текста.
- Audio Service. Воспроизведение звука.
Диагностика загрузки процессора Яндекс.Браузером с помощью встроенного диспетчера задач
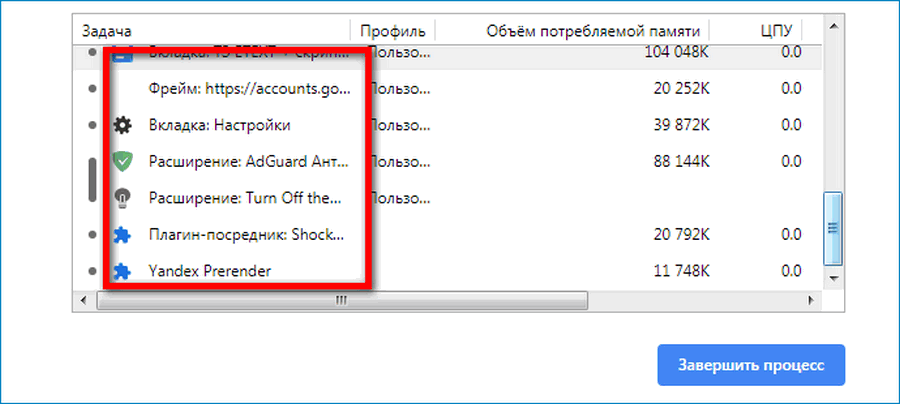
- Сторонние плагины Яндекс.Браузера грузят процессор на 100%. Такие компоненты являются вредоносными и используют ресурсы ПК.
- Загрузка процессора непостоянна. Такое поведение обозревателя является нормальным. Нагрузка на процессор повышается при открытии новой страницы, просмотре роликов и изображений.
Браузер работает без сбоев, потребление ресурсов минимальное, но диспетчер задач Windows показывает 100% загрузку процессом browser.exe. Это вирус, который маскируется под используемое ПО.
Способы решения проблемы

Если сильно грузится процессор Яндекс.Браузером, есть несколько методов, которые помогут снизить потребление ресурсов ПК.
Метод 1: Очистка временных файлов штатными средствами обозревателя
Удаление временных файлов возможно с помощью штатной утилиты браузера:
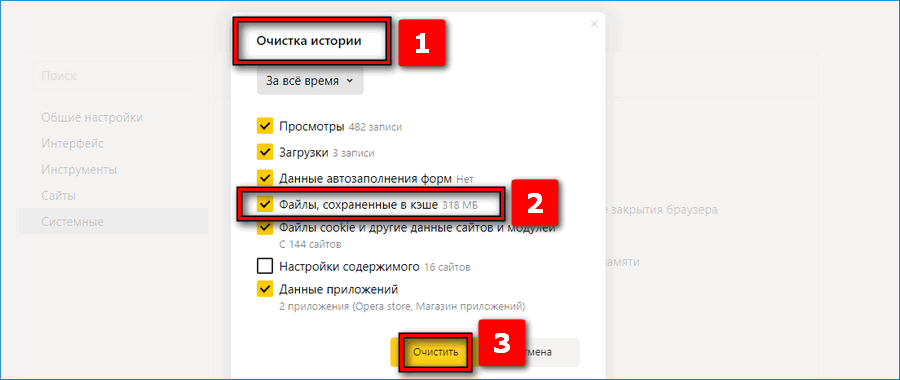
- Открыть «Настройки».
- Перейти в раздел «Системные».
- Выбрать «Очистка истории» и поставить отметку в чекбоксе «Файлы, сохраненные в кэше».
- Нажать «Очистить».
Метод 2: Диагностика вирусов
Для проверки ПК на вирусы используем Dr.Web Cureit:

- Запустить установочный файл и в окне выбрать «Начать проверку».
- По завершению будет собрана информация об обнаруженных угрозах.
- В завершении удалить вредоносное ПО.
Метод 3: Проверка дополнений
Причиной сбоев в работе браузера могут стать расширения. Некоторые из них устанавливаются без ведома и рекомендуются к удалению:
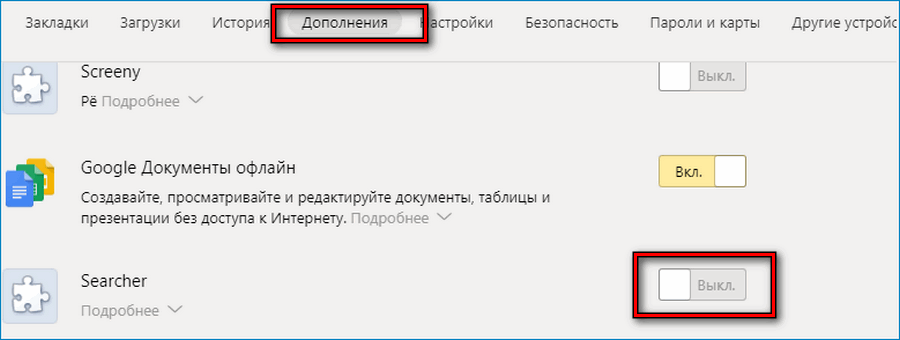
- Открыть настройки и вкладку «Дополнения».
- Перейти к разделу «Из других источников».
- Отключить все расширения и затем поочередно включать плагины, наблюдая за работой браузера.
Метод 4: Переустановка
Переустановка браузера необходима, когда все вышеперечисленные способы не помогают решить проблему:
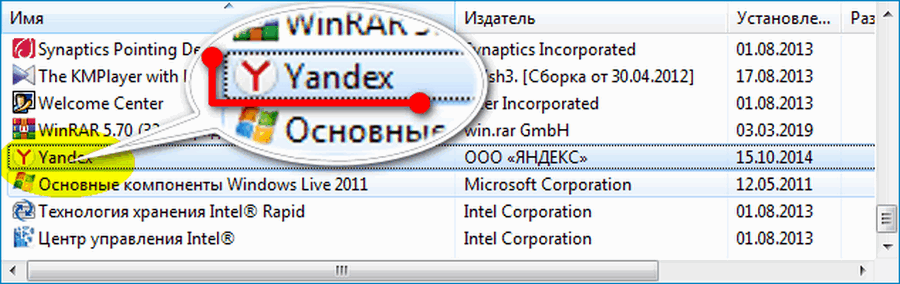
- Перейти в панель управления Windows.
- Выбрать «Программы».
- В списке найти «Яндекс».
- Выделить его и нажать «Удалить».
- Скачать установочный файл обозревателя из проверенного источника и установить на ПК.
Перечисленные способы помогут устранить чрезмерную нагрузку на процессор Яндекс.Браузером и снизить потребление ресурсов. Если сбои в работе наблюдаются не только с обозревателем, то проблема связана с операционной системой.




