Включить переводчик в браузере Яндекс можно через встроенное меню. Способ подходит для компьютера и смартфона. Переводчик способен работать в автоматическом и ручном режиме. Дополнительно можно установить расширение, позволяющее изменить язык текста. Вариант подходит для десктопной версии обозревателя.
Перевод страниц в Яндекс Браузере
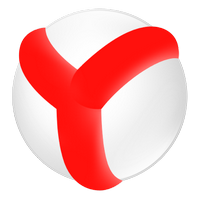
Чтобы изменить язык текста в web-обозревателе, воспользуйтесь:
- ручным переводом;
- дополнением для браузера;
- автопереводчиком.
Важно! Подключить дополнение можно только в десктопной версии web-обозревателя.
Способ 1: Ручной перевод на компьютере и телефоне
Чтобы перевести сайт на компьютере:
- Запустите Яндекс Браузер, откройте иностранный интернет-ресурс.
- Нажмите на иконку с иероглифом, рядом с адресной строкой.
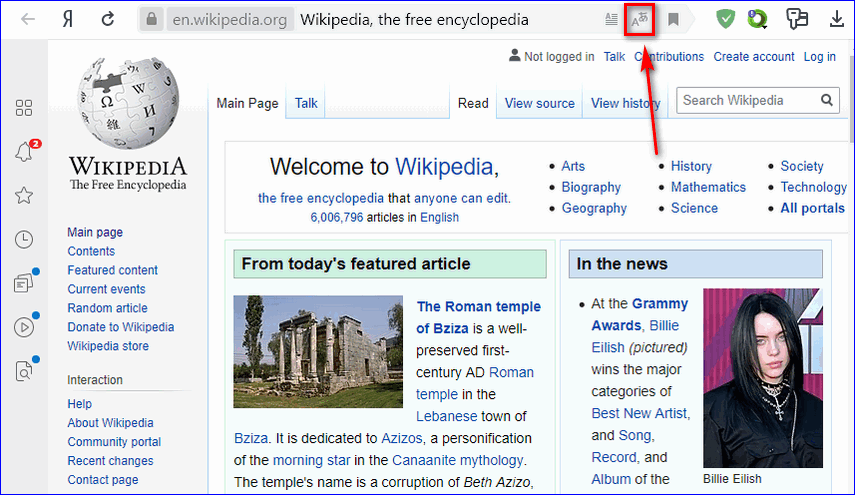
- Выберите перевести.
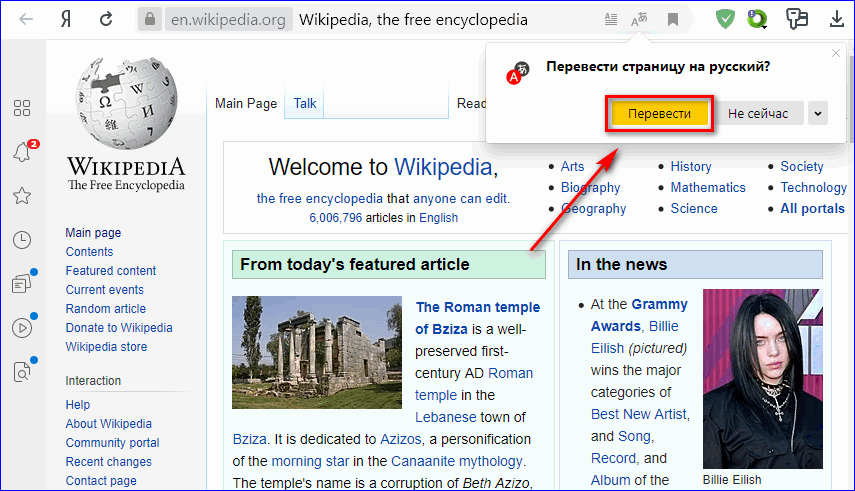
Важно! После обработки, текст будет отображен на русском.
Чтобы отключить переводчик страниц и вернуть исходный материал, кликните на кнопку «Показать оригинал».
В мобильной версии Yandex также присутствует возможность ручного перевода текста. Для изменения языка, отображаемого материала:
- Запустите Яндекс Браузер, перейдите на иностранный сайт.
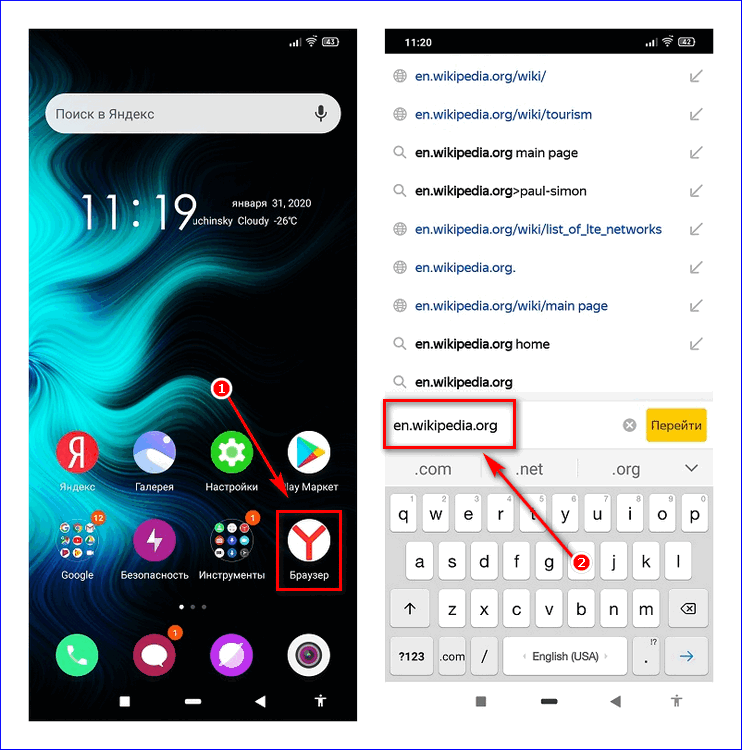
- Тапните на иконку в нижнем правом углу.
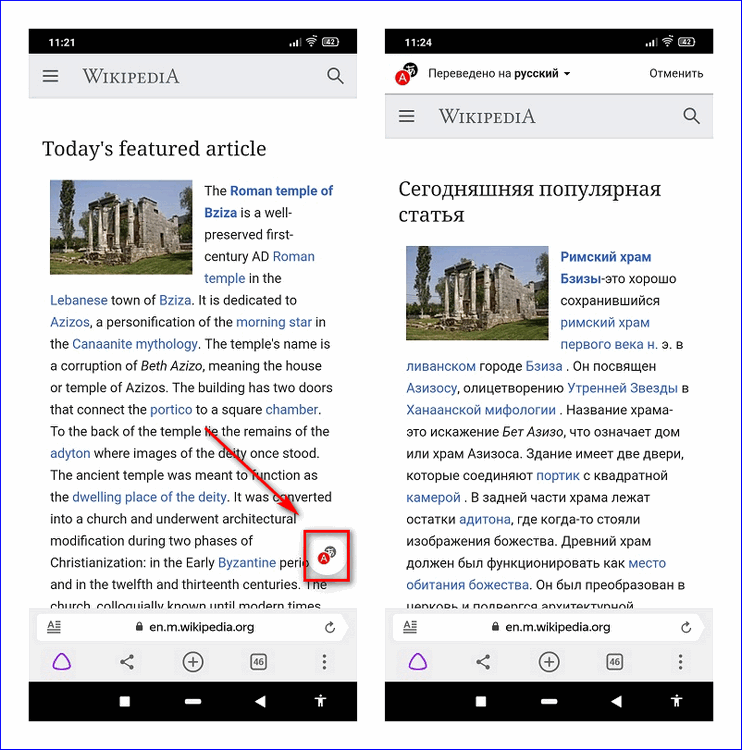
- Дождитесь обработки и изменения текста.
Если требуется отменить перевод с английского на русский, кликните по надписи: «Отменить». После этого, отобразится исходный материал.
Способ 2: Автоматическое изменения языка на компьютере и смартфоне
Чтобы включить автоматический перевод языка в десктопной версии web-обозревателя:
- Нажмите на иконку с иероглифом.
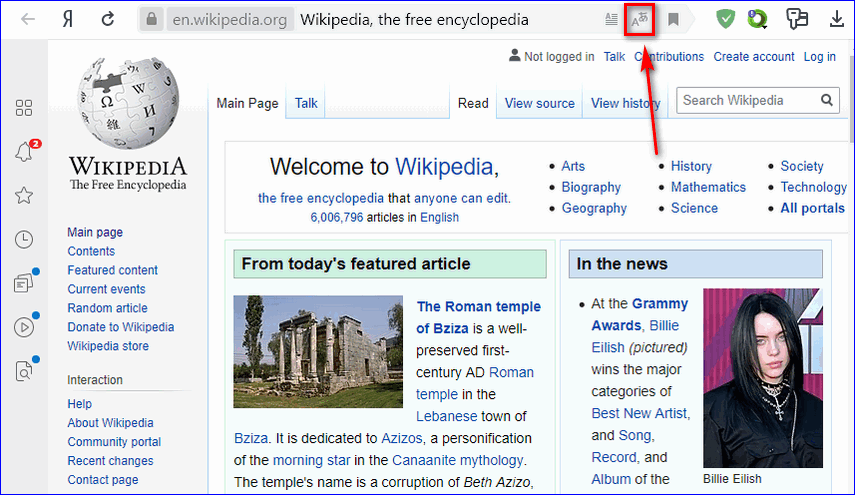
- Раскройте меню, кликнув на стрелку.
- Выберите «Изменить на другой язык».
- Кликните «Перевести».
Важно! Встроенная функция автоперевода поддерживает 79 языков.
Мобильная версия обозревателя также позволяет включить автоматический перевод. Для этого:
- Запустите Yandex.
- Откройте меню, нажав на три точки.
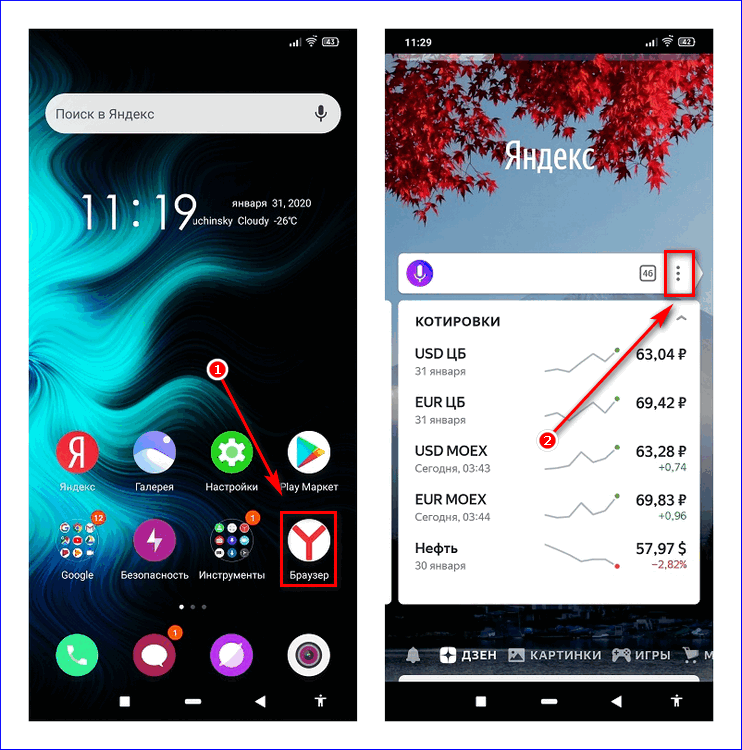
- Выберите настройки.
- Пролистайте страницу до раздела Яндекс.Переводчик.
- Активируйте функцию «Автоперевод».
После перехода на иностранный интернет ресурс, текст отобразится на русском.
Способ 3: Установка дополнений
Чтобы перевести текст на сайте, установите расширение переводчик для Яндекс Браузера. Для этого:
- Перейдите в каталог.
- Наберите в поисковой строке запрос: «Переводчик».
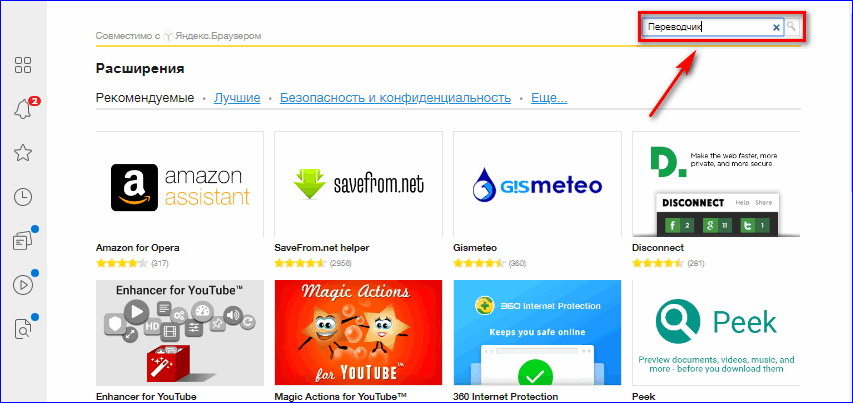
- Выберите из списка «Mate Translate».
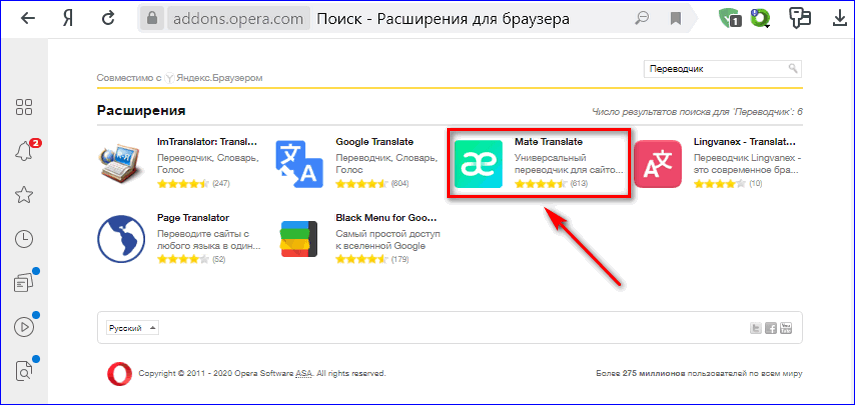
- Нажмите «Установить расширение».
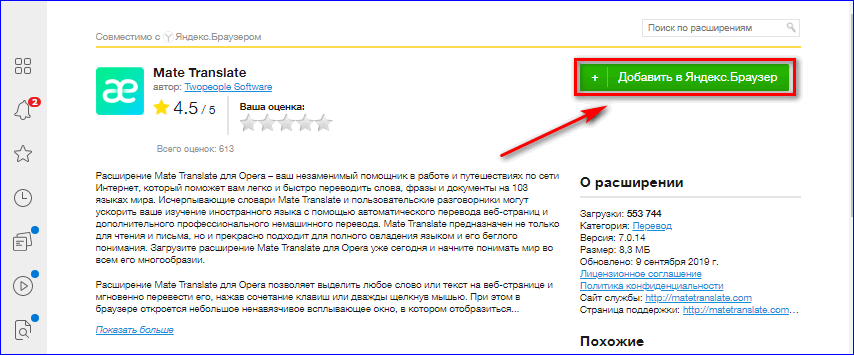
- Подтвердите действие.
- Перейдите на англоязычный ресурс, выберите Translate the page to Russian.
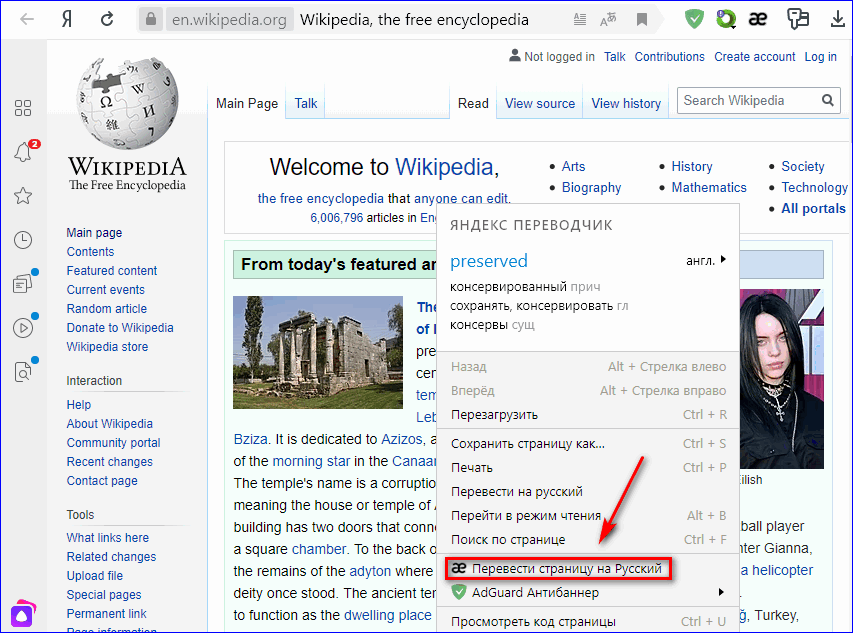
Важно! Скачать расширение можно только на десктопную версию web-обозревателя.
Как отключить автоперевод страницы
Чтобы отключить автоматический переводчик на десктопной версии Yandex обозревателя:
- Нажмите на значок с иероглифом.
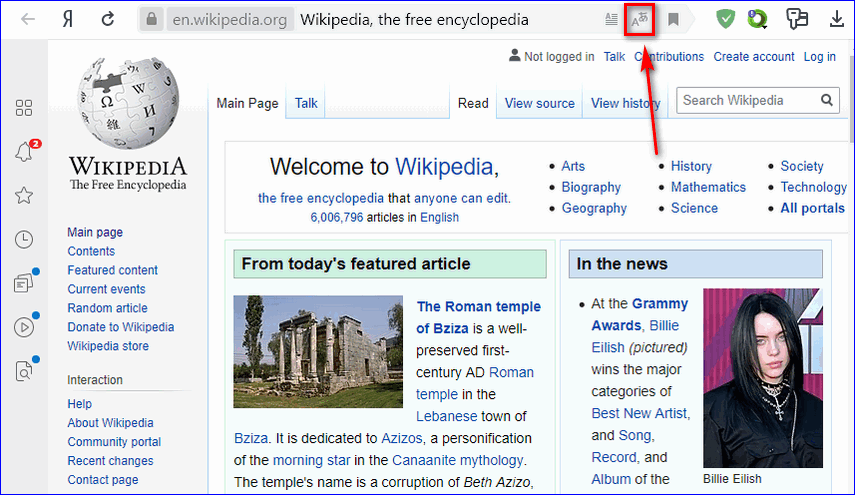
- Кликните по стрелке.
- Снимите галку с пункта «Всегда переводить».
После обновления страницы, текст отобразится на исходном языке.
Чтобы отключить автоперевод на мобильном устройстве:
- Кликните по ярлыку Yandex, нажмите на три точки.
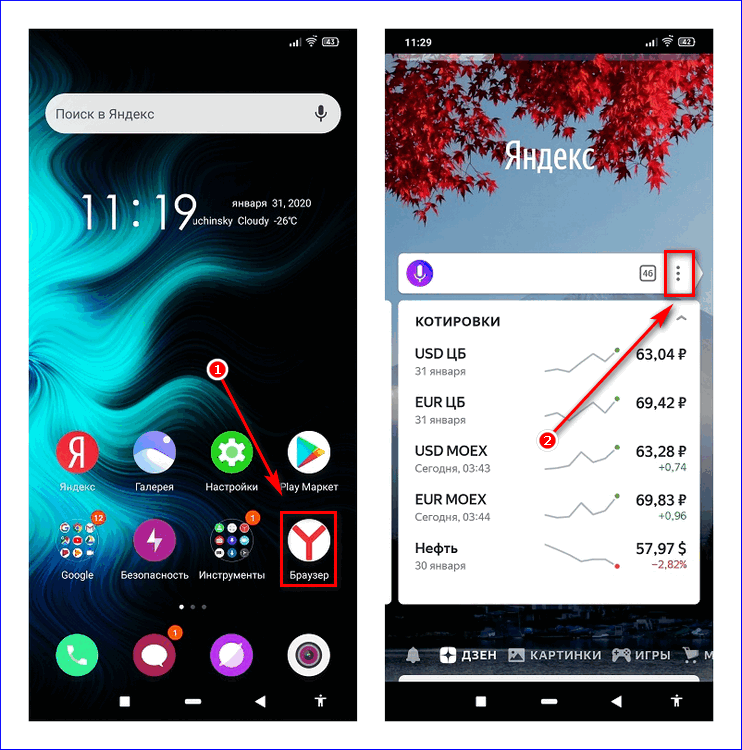
- Выберите настройки.
- Пролистайте страницу вниз и отключите «Автоперевод».
Важно! Перезагружать браузер не требуется.
Если на компьютере был установлен плагин, удалите его. Для этого:
- Найдите расширение рядом с адресной строкой.
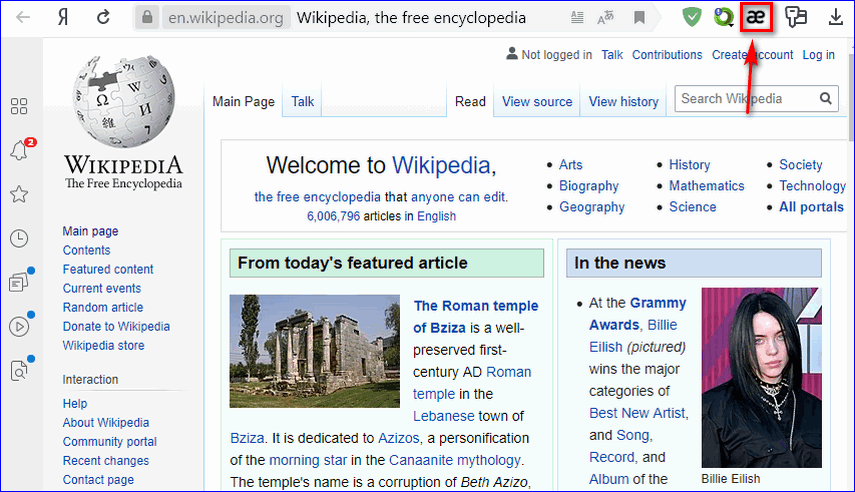
- Вызовите контекстное меню.
- Выберите «Удалить».
Исходный язык контента вернется после обновления страницы. При необходимости можно скачать дополнение, которое переводит только выделенный кусок текста.




