Адреса всех просмотренных страниц в браузере сохраняются в КЕШе, поэтому на них можно перейти снова за пару кликов. Даже если вкладка закрылась случайно или потерялась нужная информация, можно посмотреть историю браузера Яндекс. Сделать это можно на компьютере и в мобильной версии для телефонов.
Как посмотреть всю историю посещений
Открыть историю Яндекс.Браузера можно через меню. Для этого есть специальный раздел. Также это можно сделать, используя горячие клавиши. Разберемся, как посмотреть посещенные страницы и на ПК или телефоне.
Если история удаляется сама, увидеть ее не получится. Это может происходить вследствие работы утилит для очистки и оптимизации системы, например, CCleaner.
На компьютере
Чтобы посмотреть историю в браузере Яндекс с ПК, сделайте следующее:
- Чтобы перейти в главное меню, нажмите на иконку в виде трех вертикальных полосок в верхнем углу справа.
- Наведите курсор на пункт «История», затем нажмите на кнопку с таким же названием в новом меню.
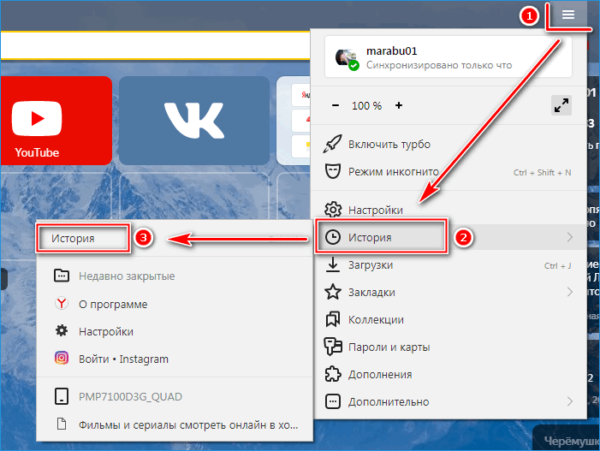
- Откроется новое окно, где отображен список всех страниц, посещенных ранее.
Историю посещения сайтов можно посмотреть, нажав на комбинацию клавиш Ctrl + H.
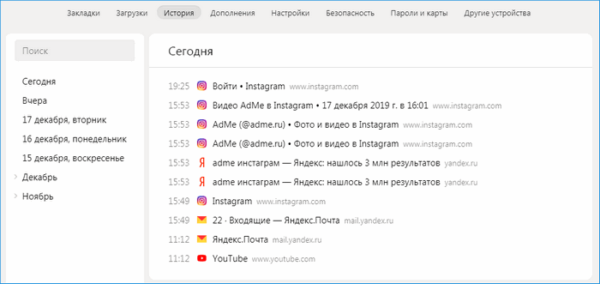
Слева представлен блок, где вся история отсортирована по дате посещения. Если нужно найти страницу, которая просматривалась два дня назад, нажмите на соответствующее число. 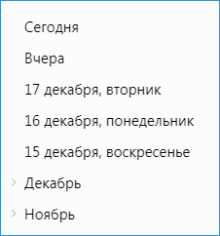
Слева от каждого адреса есть точное время, когда на страницу был выполнен вход. Таким образом, проще ориентироваться по времени и искать нужную страницу. 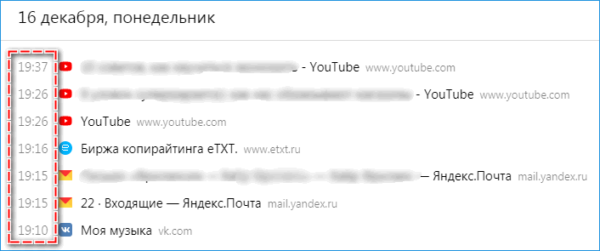
Если необходимо найти страницу по ключевому слову, введите его в поисковую строку над сортировкой по дате. После этого отобразятся за все время те страницы, с названиями которых запрос совпадает. 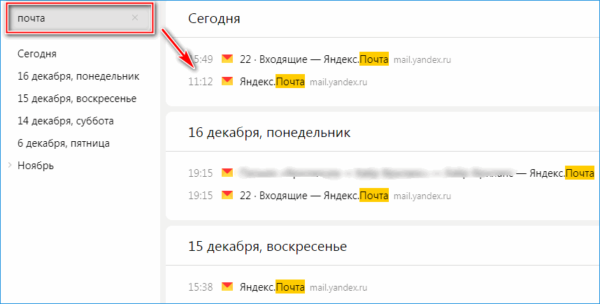
С телефона
Мобильное приложение имеет интуитивно понятный и простой интерфейс, поэтому посмотреть журнал браузера Яндекс с телефона можно следующим образом:
- Рядом с поисковой строкой находится иконка в виде трех горизонтальных полосок. Нажмите на нее.
- Откроется окно с вкладками. Чтобы перейти в историю посещений, выберите значок в виде циферблата, расположенных в нижней панели.
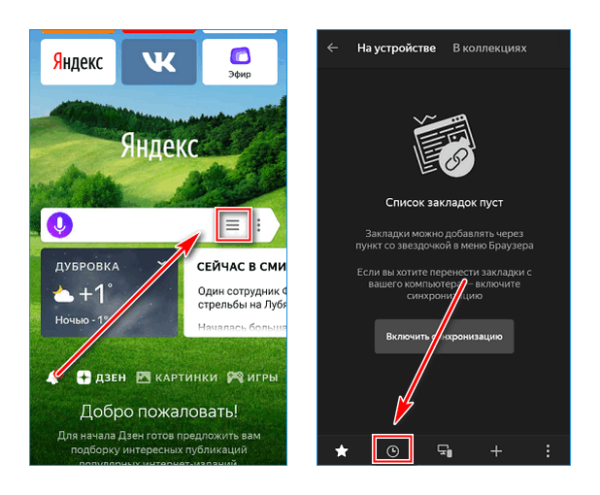
Поиск журнала истории на устройствах iPhone аналогичен с Андроид-приложением.
Здесь находится история в Яндекс браузере. Откроется окно со всеми посещенными страницами. Функционал здесь ограничен, в отличие от десктопной версии. Например, нельзя найти страницу по ключевому слову.
Очистка истории встроенным функционалом
КЕШ браузера и журнал посещений можно почистить встроенными функциями обозревателя.
Чтобы это сделать на компьютере, следуйте инструкции:
- Перейдите в меню обозревателя и нажмите на пункт «История».
- В открывшемся окне в нижнем левом углу нажмите на кнопку «Очистить историю».
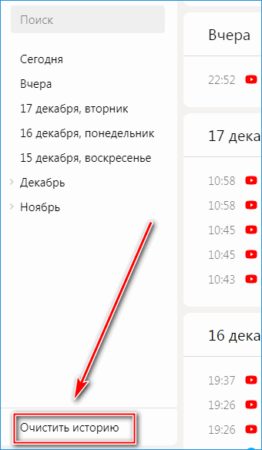
- Появится новое меню, где можно выбрать период времени, за который можно стереть историю посещений, а также удалить файлы в КЕШе и куки.
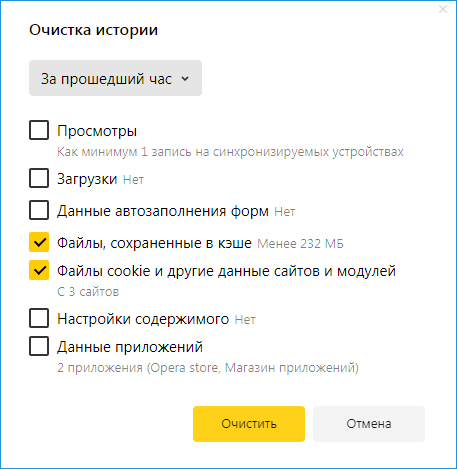
- Для подтверждения действия нажмите кнопку «Очистить».
Чтобы удалить одну страницу в истории посещений, наведите курсор на название страницы. Справа появятся дополнительные функции, в том числе удаление. Нажмите на нужную кнопку. 
Для очистки в мобильной версии, достаточно зайти в историю и вызвать дополнительное меню долгим нажатием в окне с журналом посещения. Выбрать пункт «Очистить историю» и подтвердить действие. 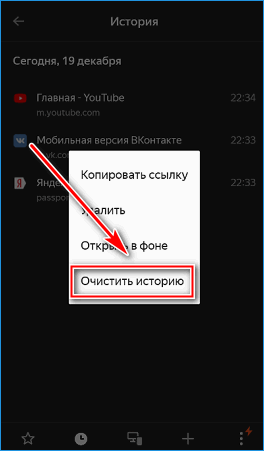
Как синхронизировать историю на разных устройствах
Историю посещений, закладки, формы ввода и пароли в Яндекс.Браузере можно синхронизировать на различных устройствах. Для этого нужно выполнить вход с одного аккаунта.
После этого сделайте следующее:
- Перейдите в панель профиля, нажав на кнопку меню.
- Выберите «Настроить синхронизацию».
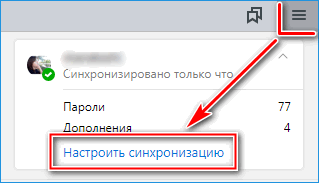
- В появившемся окне выбрать пункты для синхронизации. Если нужно передать журнал посещений, поставьте галочку напротив пункта «История».
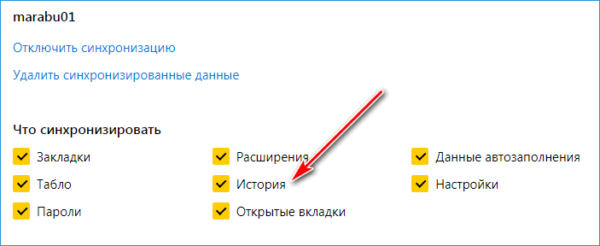
- Затем активируйте функцию на другом устройстве. Если это телефон, то перейдите в окно закладок, нажав на три полоски рядом с поисковой строкой.
- В следующем окне нажмите на кнопку «Включить синхронизацию» и выберите или войдите в тот же аккаунт.
- Приложение уведомит об успешном завершении процедуры.
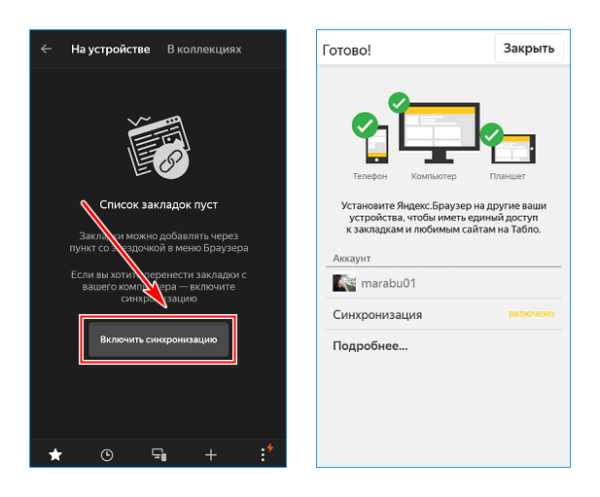
После этого можно посмотреть историю с компьютера в мобильной версии обозревателя. Для этого нажмите на иконку в виде ПК в нижней панели. Затем выберите нужное устройство. 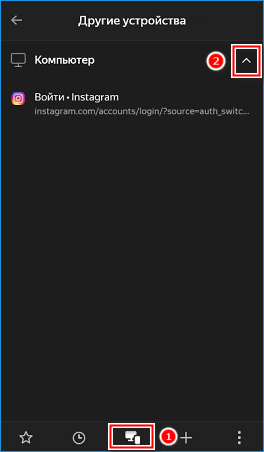
Где хранится история на телефоне Android или IOS
На мобильных устройствах история хранится во внутренней папке с КЕШем. Чтобы ее найти на Android, нужно открыть любой диспетчер файлов.
Затем сделайте следующее:
- Зайдите на внутреннее хранилище устройства и найдите там папку с названием «Android».
- Выберите папку «data». Здесь нужно найти директорию, в названии которой есть «yandex» и «browser». Обычно она называется «com.yandex.browser».
- Все временные файлы, в том числе история посещений есть в папке «cache».
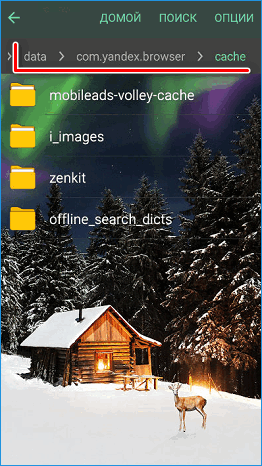
На устройствах IOS встроенный функционал позволяет посмотреть размер КЕШа выбранного приложения. Сделать это можно в настройках Айфона. Выберите раздел «Основные», затем «Хранилище». На странице представлена подробная информация о временных файлах.
Где хранится история в Windows
Вся информация, даже временная, находится на жестком диске ПК. В какой папке хранится история Яндекс Браузера на компьютерах с Windows? Искать нужно в папках обозревателя:
- Откройте следующий путь: C:\Польователи\Имя ПК\AppData\Local\Yandex\YandexBrowser\User Data.
Прежде, чем искать папку «AppData», убедитесь, что отображение скрытых файлов и папок активировано в настройках ПК.
- Выберите папку «Default». Здесь должен быть файл под названием «History». Именно в нем хранится вся информация о посещении и Яндекс Браузера.
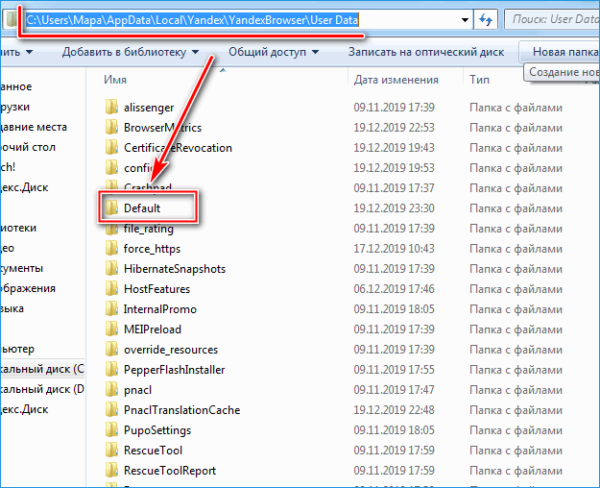
Файл можно открыть с помощью любого обработчика, потому что он представляет собой базу данных SQL3.
Любой обозреватель хранит сведения о посещаемых страницах. Их можно найти через меню приложения, на жестком диске ПК, или в памяти мобильного устройства. Яндекс.Браузер синхронизирует различные устройства, в том числе журнал посещений и другие данные. Чтобы очистить список посещенных сайтов, достаточно сделать несколько кликов через настройки обозревателя или удалить файл в корневой папке.




