Яндекс Браузер для Mac OS мало отличается от аналогичной версии для Windows. Установка происходит не из AppStore, а через нативный браузер Сафари. В момент инсталляции сохраняется полное ощущение работы на операционной системе Microsoft. Предлагаемый веб-браузером функционал также идентичен и скачать версию для Mac можно бесплатно.
Новые функции и для MacOS
Помимо привычных возможностей связанных с просмотром веб-страниц: поиска и инструментов работы с вкладками, закладками и загрузками, обновленная версия Яндекс.Браузера включает ряд интегрированных опций:

- модуль работы с электронной почтой;
- встроенный переводчик;
- облачное хранилище;
- информационные мини-гаджеты: погода, магазины и карты.
Доступность этих средств повышает расположение в одной группе как на панели, так и на стартовой странице. Наличие встроенных плагинов для воспроизведения Flash-анимации и PDF-файлов значительно упрощают просмотр контента.
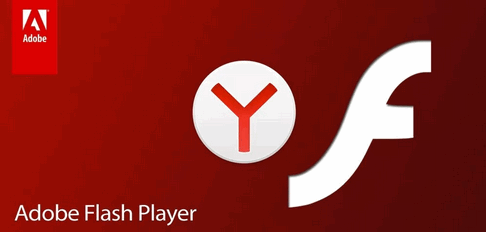
Где скачать и как установить Яндекс.Браузер
Для начала нужно зайти на страницу загрузки дистрибутива. Специально искать страницу, где можно скачать Яндекс Браузер для макбука или Mac не нужно. Сайт определяет операционную систему автоматически и предлагает соответствующую версию.
В целях обеспечения безопасности устройства на котором производится установка, следует загружать Яндекс.Браузер только с официального ресурса компании Яндекс.
Затем нужно нажать на кнопку «Скачать».
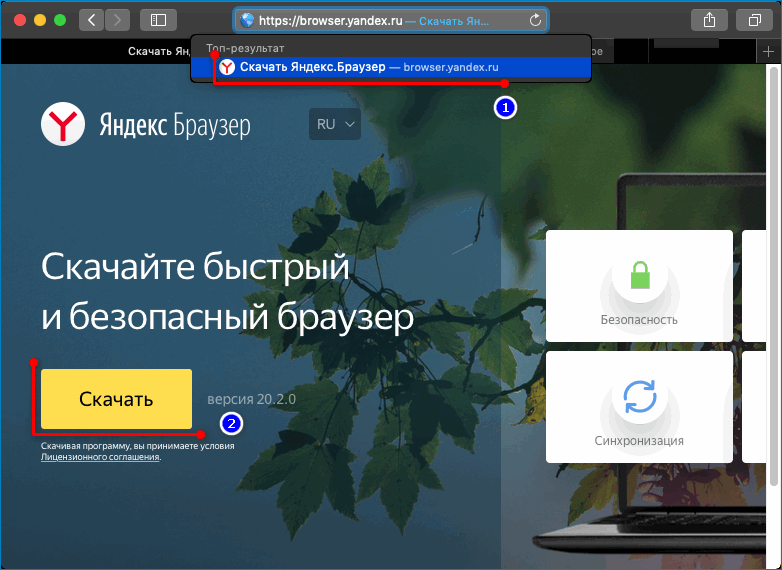
Во время загрузки в правом верхнем углу экрана появится значок с изображением направленной вниз стрелочки и маленькой полосой прогресса, которая заполняется по мере скачивания файла установщика.
Когда эта анимированная полоска заполниться и исчезнет, нужно нажать на значок со стрелочкой и, в появившемся вспомогательном окошке, нажать на круглую пиктограмму с лупой.
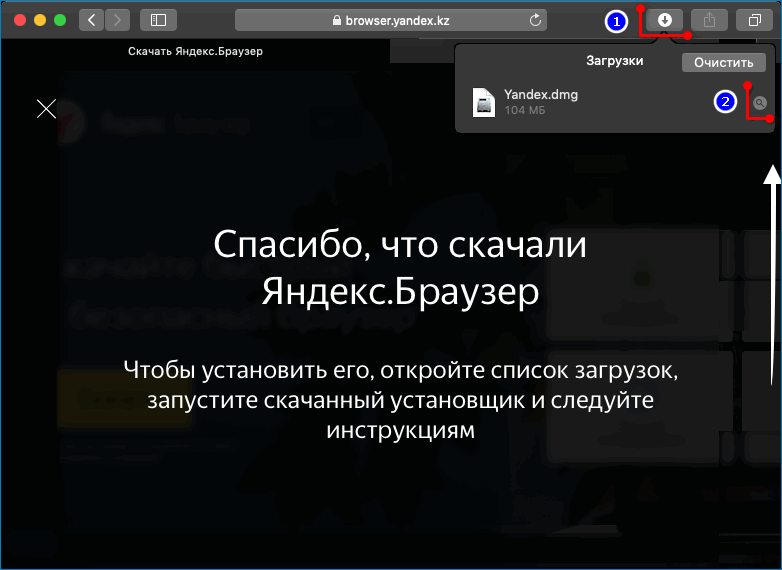
Это действие откроет папку «Загрузки», в которой свежий файл будет выделен.
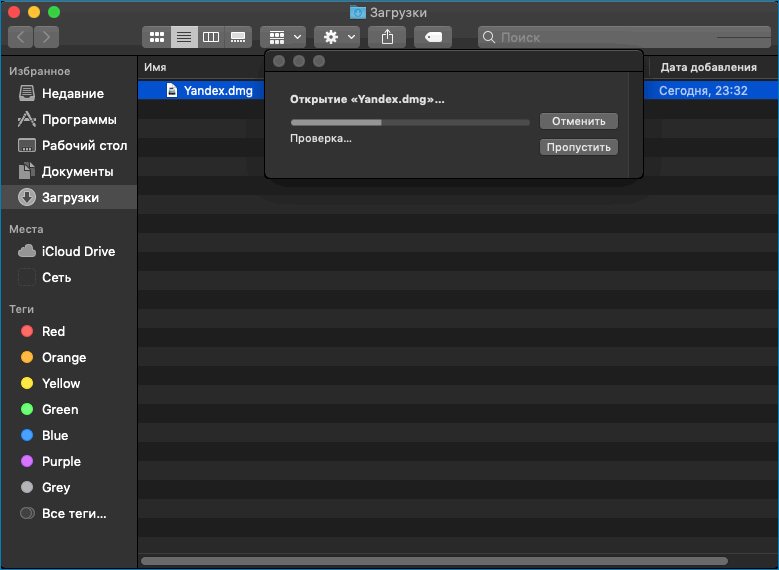
Нужно дважды щелкнуть левой клавиши мыши на обозначенном объекте и затем, после распаковки образа dmg, в новом появившемся окне, двойным щелчком активировать установку.
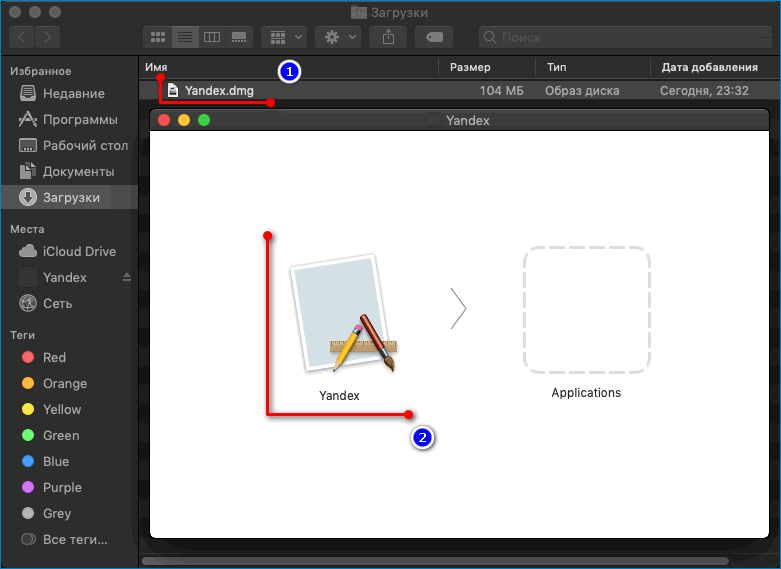
Операционная система покажет предупреждение, о том, что файл загружен напрямую из интернета и попросит подтвердить действие. Чтобы продолжить операцию нужно нажать кнопку «Открыть».
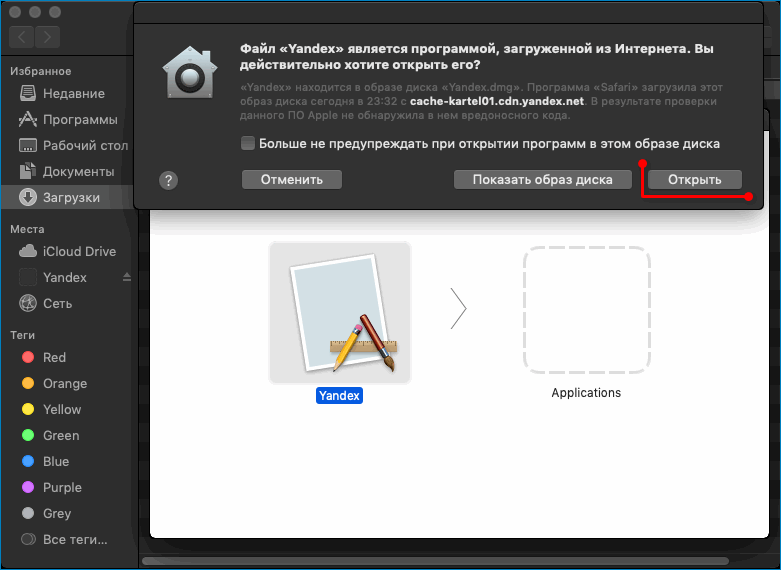
Если будет еще одно предупреждение, в окне уведомления также потребуется еще раз нажать схожую кнопку.
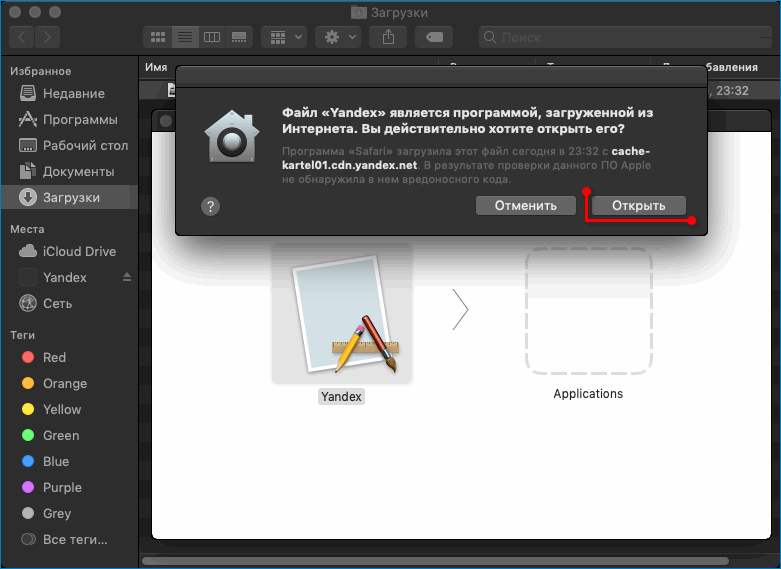
На заключительном этапе инсталляции, перед первым запуском Яндекс.Браузер задаст вопрос о настройках по умолчанию и участии в программе улучшения сервисов Яндекса. В зависимости от личных предпочтений галочки в чекбоксах можно снять или оставить и, далее, нажать кнопку «Запустить».
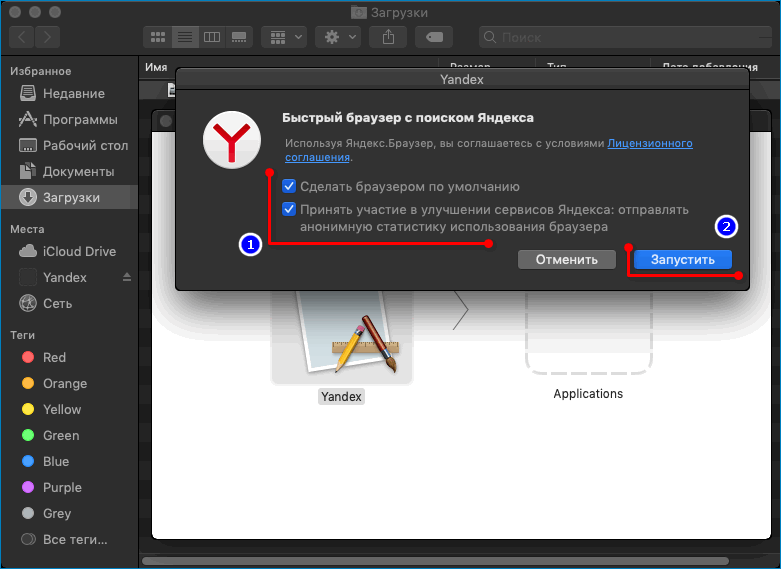
Первый запуск и настройка Яндекс.Браузера
Кнопка «Продолжить» перенаправляет на страницу переноса настроек из других программ просмотра интернет-контента. Например, можно экспортировать закладки из Сафари. Для чего достаточно выбрать этот браузер в верхнем списке и затем нажать кнопку «Перенести». Если же таких потребностей нет, текущую процедуру можно пропустить.
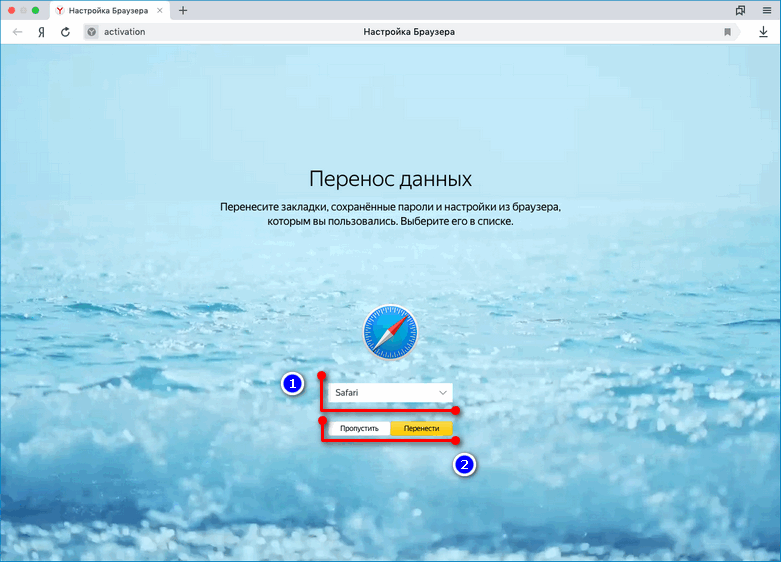
Те, кому не понравится предлагаемая по умолчанию анимация накатывающихся волн, могут подобрать подходящий фон на следующей странице.
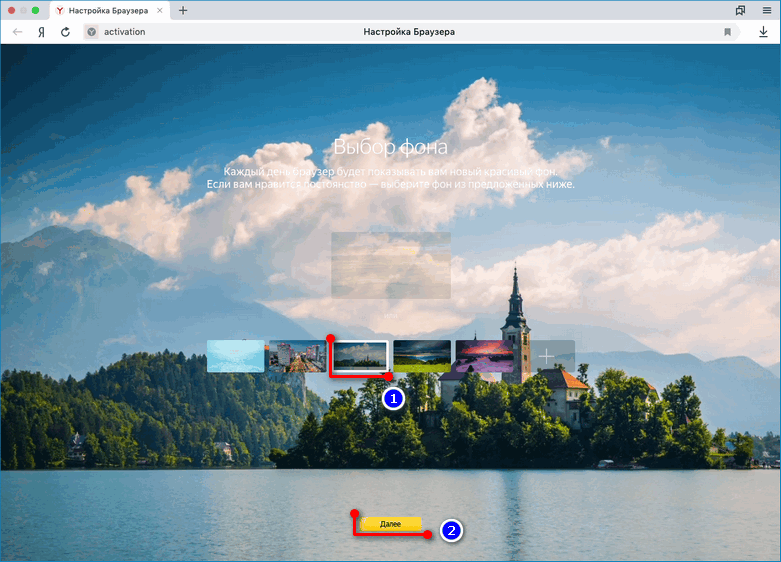
Еще один важный этап – создание учетной записи Яндекса. Это позволит:
- синхронизировать устройства на которых используется Яндекс.Браузер;
- создать коллекцию закладок;
- предоставит доступ к большому разнообразию дополнительных сервисов и откроет небывалые возможности по их персонализации.
Если учетная запись уже имеется, вместо перехода по ссылке «Регистрация» стоит заполнить поля логина и пароля и нажать кнопку «Войти».
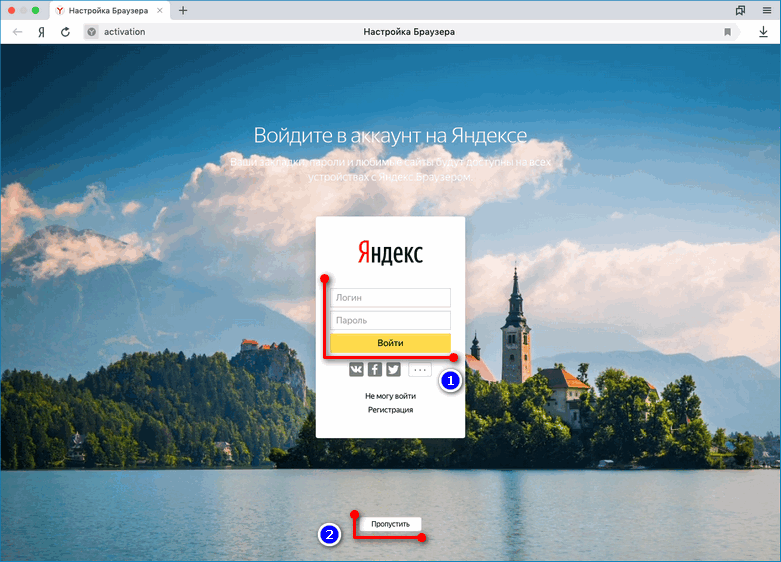
По завершении первичной настройки открывается стартовая страница. Здесь под адресной строкой можно увидеть мини-экспресс панель, куда автоматически помещаются ссылки на часто посещаемые ресурсы. Ценные закладки можно вручную закрепить, исключив из динамики обновления, или добавить собственные ссылки самостоятельно.
В нижней части окна можно активировать показ новостной ленты Яндекс.Дзен.
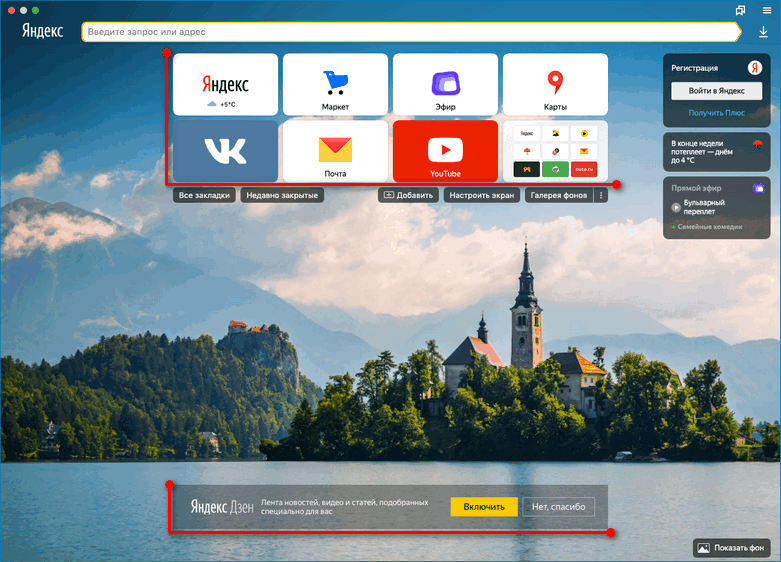
Доступ к настройкам Яндекс.Браузера можно получить, нажав на кнопку с изображением трех горизонтальных полос, находящуюся в правом верхнем углу экрана. В открывшемся главном меню доступны также:
- история просмотров;
- центр управления дополнениями и плагинами;
- менеджеры загрузок и паролей;
- различные дополнительные инструменты.
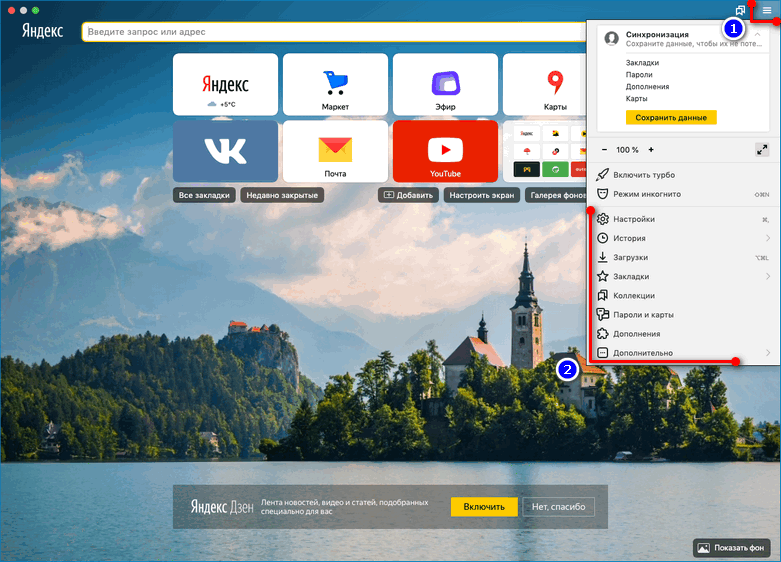
Для приложений не из AppStore место в Launchpad не выделяется, но ярлык для запуска Яндекс.Браузера можно закрепить в Dock. Для этого нужно щелкнуть на значке правой клавишей мыши, навести указатель на раздел «Параметры» и установить галочку на пункте «Оставить в Dock».
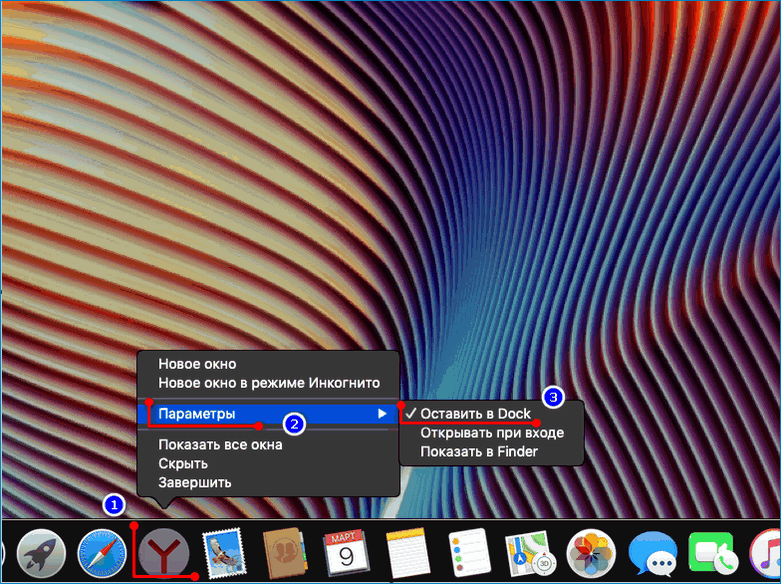
Скачать современный Яндекс Браузер на MacBook не сложно. Процесс установки также не вызовет затруднений, аналогичен процедуре в Windows и занимает не больше времени.




