Найти закладки в Яндекс.Браузере просто. В веб-обозревателе предусмотрено несколько способов, которые позволят отобразить избранные вкладки на компьютере или смартфоне.
Как сохранить страницу на устройстве
Три проверенных способа, как сохранить в избранном страницу с компьютера:
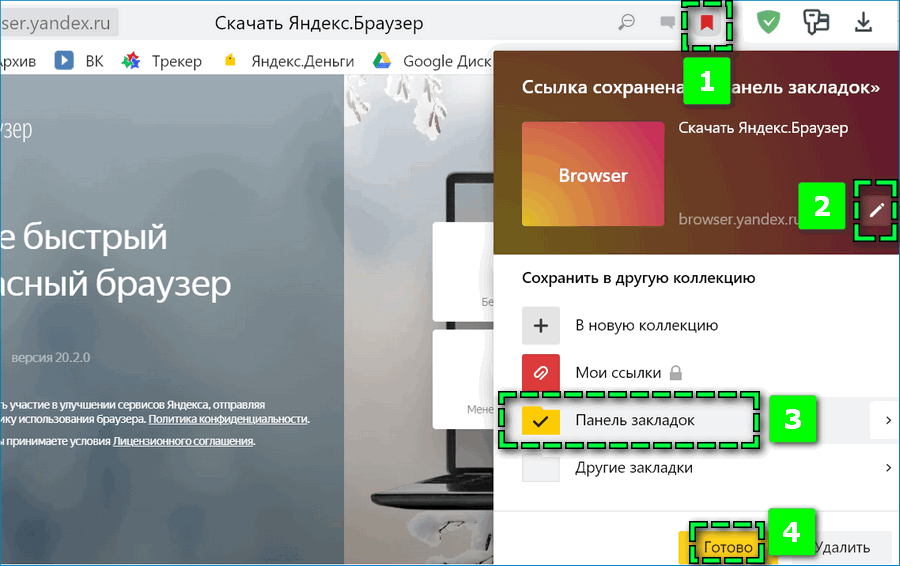
- Через Умную строку веб-обозревателя. Кликните на иконку флажка, расположенного в правом углу строки поиска. В появившемся окне укажите название и расположение ссылки.
- С помощью горячих клавиш – одновременно зажмите на клавиатуре комбинацию Ctrl+D.
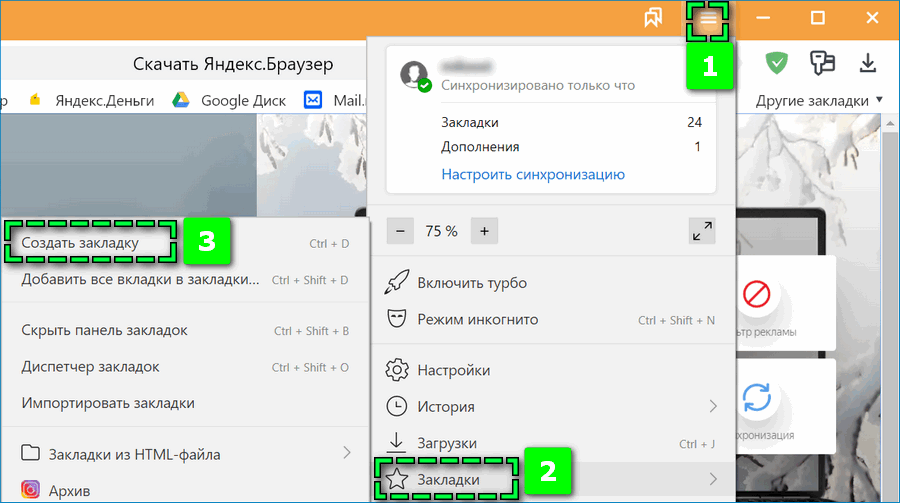
- Через Панель управления. Нажмите на иконку в верхней части экрана в виде трех параллельных прямых, найдите пункт «Закладки» — «Создать закладку».
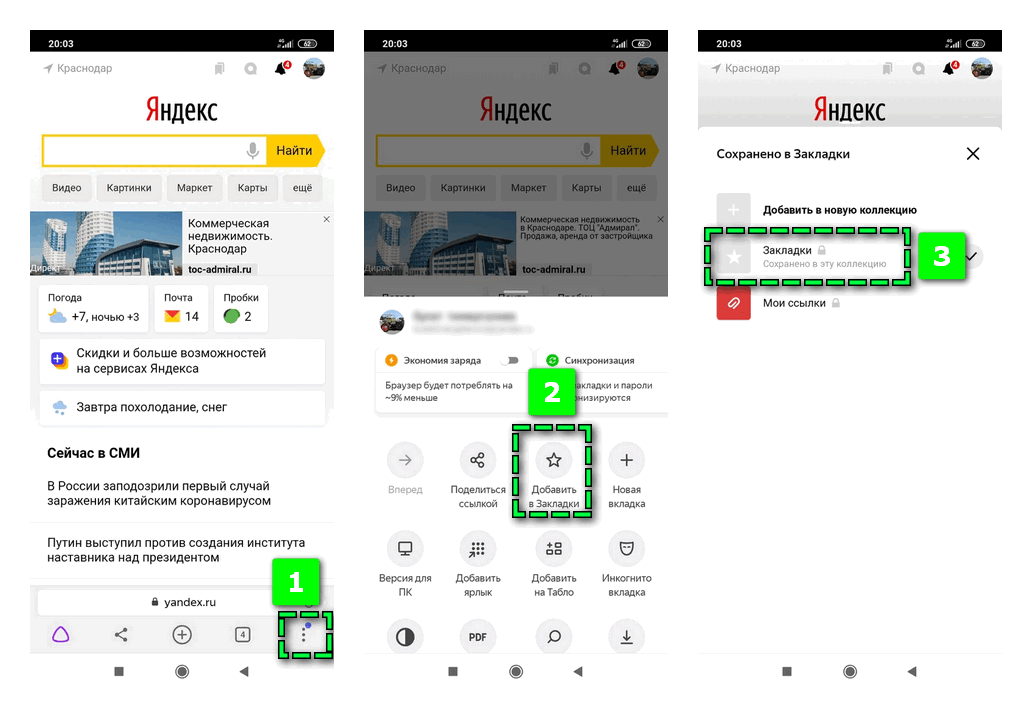
Чтобы добавить новую избранную вкладку в Яндекс.Браузере на Андроиде, кликните на иконку в виде трех точек в правом нижнем углу. Выберите пункт «Добавить закладку» — папку «Закладки».
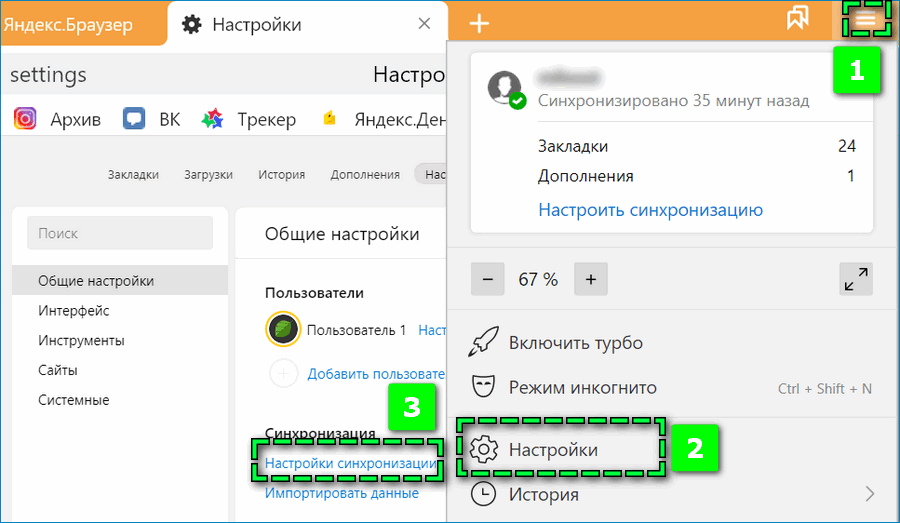
Избранное можно перенести на любое устройство, если активировать синхронизацию в Яндекс.Браузере. Откройте «Общие настройки» веб-обозревателя и перейдите по пункту «Настройки синхронизации». Далее потребуется авторизоваться в системе с помощью учетной записи Яндекс и включить функцию.
В дальнейшем при входе на другом компьютере или смартфоне по указанному электронному адресу и активации синхронизации данных, сохраненные вкладки отобразятся на новом устройстве.
Как найти закладки на компьютере
Найти мои сохраненные ссылки на компьютере можно в два клика – иконка в большинстве случаев расположена на виду. Есть четыре проверенных способа, которые позволят быстро открыть избранные страницы.
На главной странице
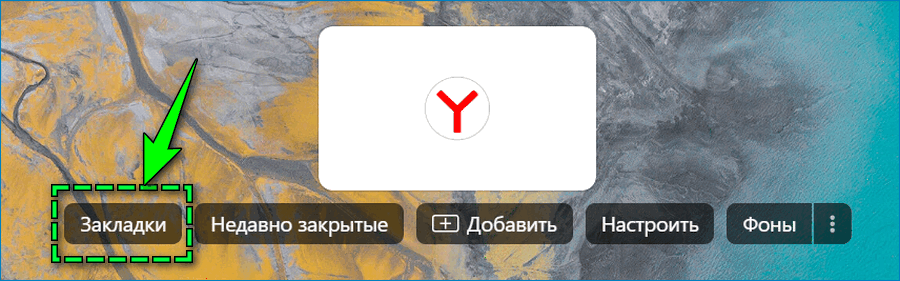
Первый вариант – открыть первую страницу Яндекс.Браузера, на котором находится табло. В окне представлено несколько ссылок, первая из которых «Закладки». Кликнув на нее, веб-обозреватель автоматически перенесет на панель закладок.
Через боковую панель

Боковая панель – относительно новая опция Яндекс.Браузера, введенная в 2019 году. Преимущество левой панели заключается в том, что можно получить быстрый доступ к основным параметрам веб-обозревателя. Чтобы отобразить виджеты слева, откройте «Настройки» веб-обозревателя, перейдите в раздел «Интерфейс» и установите галочку на параметре «Показывать боковую панель».
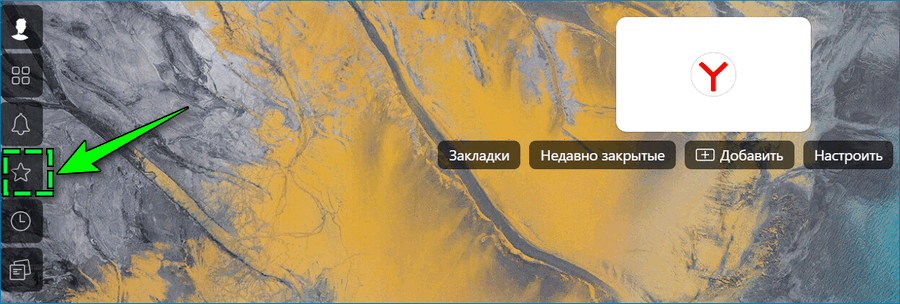
Теперь можно легко открыть веб-сайты через закладки, если кликнуть на иконку звездочки в левой части экрана.
В параметрах веб-обозревателя
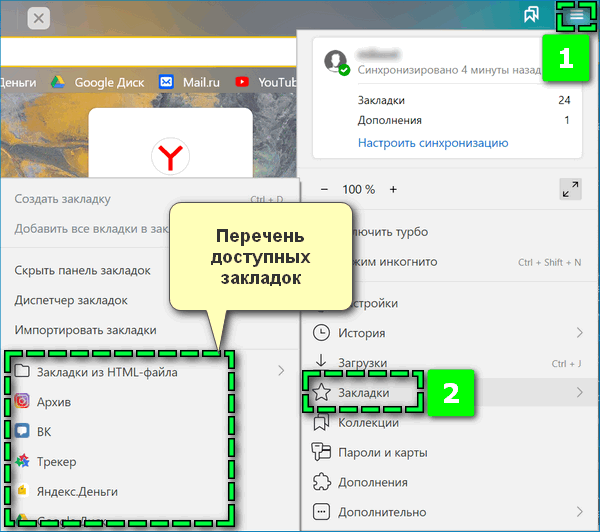
Найти закладки Яндекс.Браузера на компьютере можно, если кликнуть на иконку параметров в верхней части веб-обозревателя. В окне найдите пункт «Закладки» и наведите на него мышкой – отобразятся все сохраненные ссылки.
Кликните на нужный веб-сайт, чтобы перенестись на страницу. Выбранная страница отобразится в текущей вкладке.
Через настройки
Чтобы найти, где хранятся на десктопном устройстве закладки в браузере Яндекс:
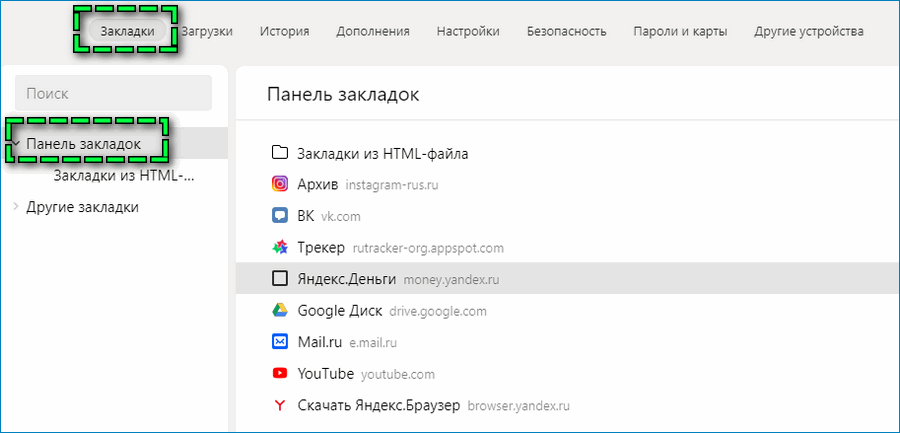
- Кликните на иконку параметров веб-обозревателя.
- Перейдите по пункту «Настройки».
- Найдите в верхней части экрана вкладку «Закладки».
На странице можно найти сохраненные ранее веб-сайты, изменить параметры каждой станицы, удалить или добавить новую избранную вкладку.
Как найти сохраненные вкладки на Андроиде
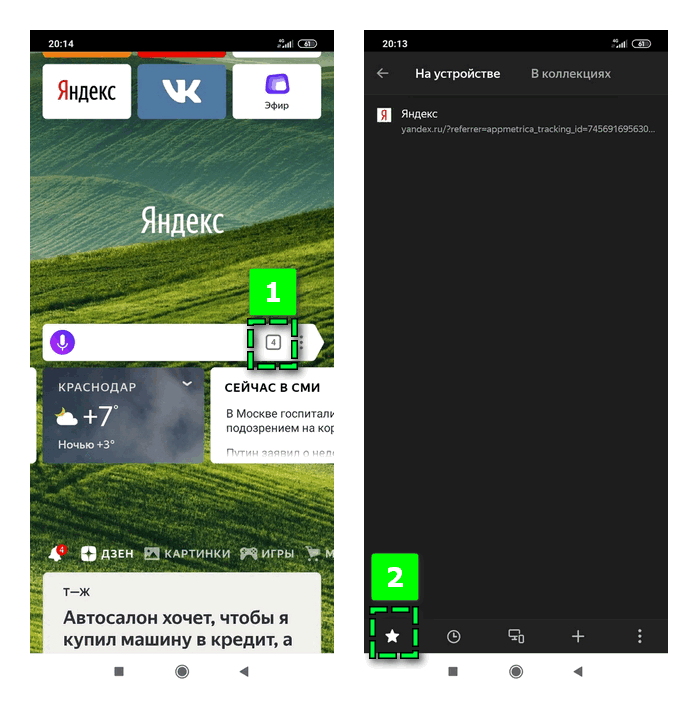
Чтобы найти, где хранятся закладки в Яндекс.Браузере на смартфоне с ОС Андроид, кликните на иконку отображения открытых вкладок и перейдите в раздел под значком звездочки.
Все ссылки будут отображены в двух категориях – «На устройстве» и «В коллекциях».
Изменение настроек
В «Панели закладок» веб-обозревателя через параметры – иконка в виде трех точек – можно:
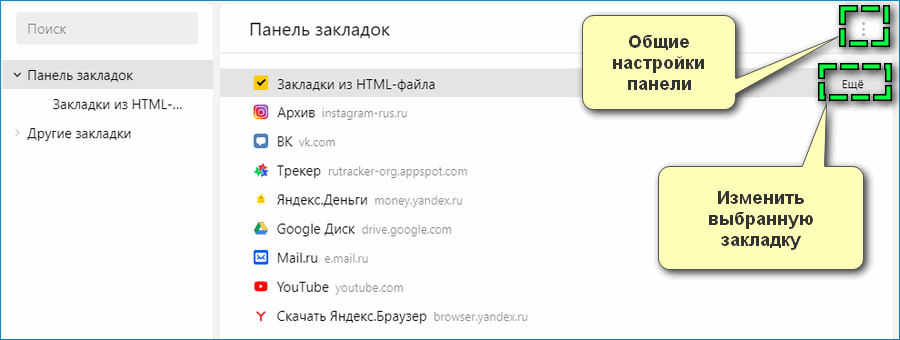
- добавлять новые избранные вкладки, указав название и адрес сайта;
- создавать папки для разделения ссылок по категориям;
- копировать адреса вкладок;
- упорядочивать по заголовкам закладки;
- импортировать и экспортировать сохраненные сайты в виде HTML файла.
Чтобы управлять конкретной страницей в избранном, наведите на ссылку в списке мышкой и кликните «Еще» справа от наименования. Выберите нужное действие в появившемся окне.
С помощью базовых настроек веб-обозревателя можно закрепить сохраненные ссылки в верхней панели, чтобы перейти по любой из них в один клик. Для этого откройте в «Настройках» блок «Интерфейс» и установите галочку на пункте «Показывать панель закладок».
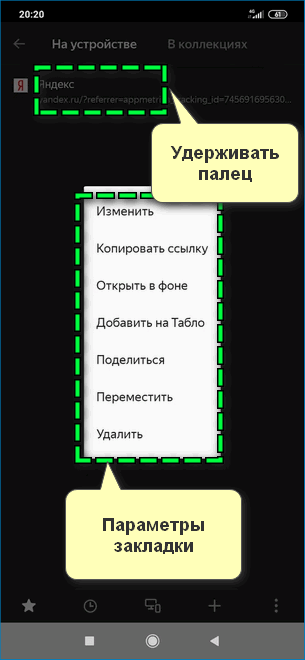
На телефоне также можно изменить избранные ссылки в Яндекс.Браузере. Для этого откройте панель сохраненных веб-страниц и выберите нужную вкладку. Удерживайте на пункте пальцем до появления миниатюрного окна.
Использование горячих клавиш
Управлять закладками на компьютере можно с помощью следующих комбинаций клавиш:

- Ctrl+Shift+D – создать папку для хранения избранных ссылок;
- Ctrl+Shift+B – отобразить сохраненные вкладки в верхней панели;
- Ctrl+Shift+O – перейти к диспетчеру.
Закладки в Яндекс.Браузере на Андроиде или компьютере помогают открывать важные или часто используемые сетевые страницы в два клика. Чтобы нужные вкладки всегда были на виду, можно закрепить избранные ссылки в верхней панели веб-обозревателя.




