Синхронизация Яндекс.Браузера помогает переносить установленные параметры веб-обозревателя с одного устройства на другое. Для активации не нужно загружать на ПК и смартфон дополнительные сервисы – опция предусмотрена в рамках базовых возможностей.
Преимущества синхронизации
Возможность переноса данных полезна в тех случаях, когда для работы в сети используется несколько устройств – можно синхронизировать файлы на двух и более компьютерах и мобильных устройствах.
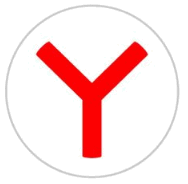
Встроенная в Яндекс.Браузер опция позволяет:
- моментально получить доступ к сохраненным в веб-обозревателе параметрам и информации;
- параллельно просматривать открытые вкладки;
- в один клик адаптировать новое устройства под изначально заданные настройки;
- входить в системы с помощью автоматического заполнения формы авторизации.
При первичном подключении опции в браузере Яндекс будет синхронизироваться содержание закладок, Табло на главном экране, история посещений, настройки, данные автозаполнения и прикрепленные банковские карты. Можно выбрать часть указанных параметров для импорта их на другие устройства.
Как включить синхронизацию на компьютере
Синхронизацию можно включить на персональном компьютере – с операционной системой Windows или macOS. Обязательное условие – наличие личного Яндекс-аккаунта.
Не рекомендуется входить в систему на чужих и общедоступных десктопах. Желательно активировать режим Инкогнито через панель управления.
Шаг 1: Авторизация в системе Яндекс
Чтобы зарегистрировать нового пользователя в Яндекс.Браузере:
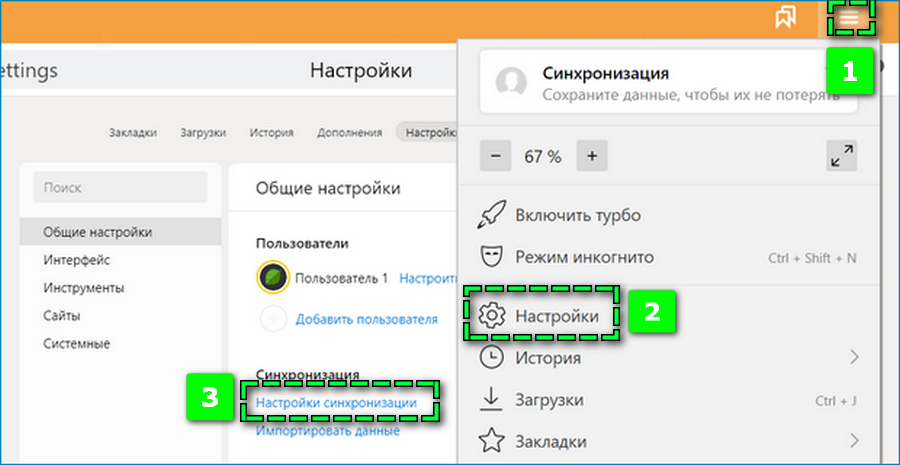
- Нажмите на кнопку меню.
- Перейдите в «Настройки».
- Откройте пункт «Настройки синхронизации» и выберите «Включить».
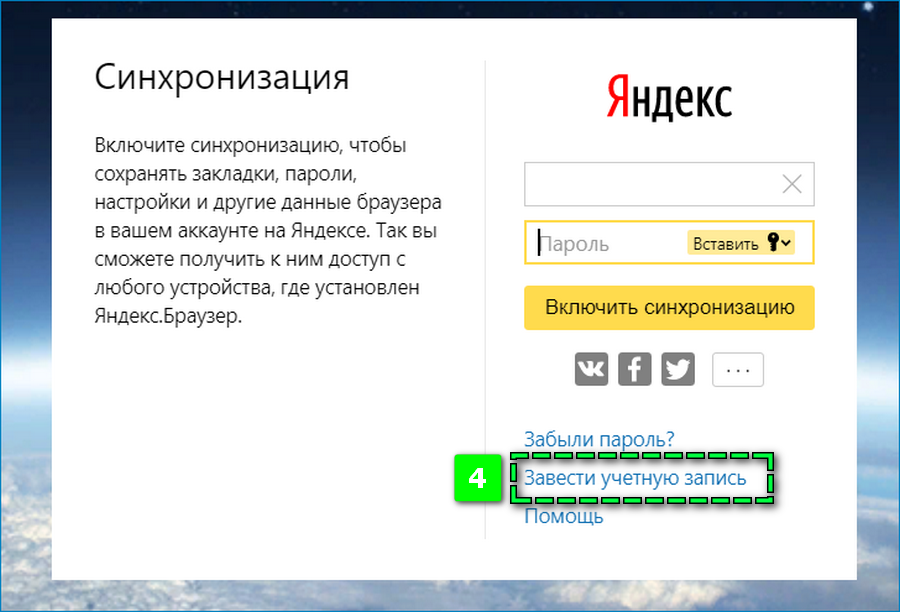
- Нажмите на ссылку «Завести учетную запись».
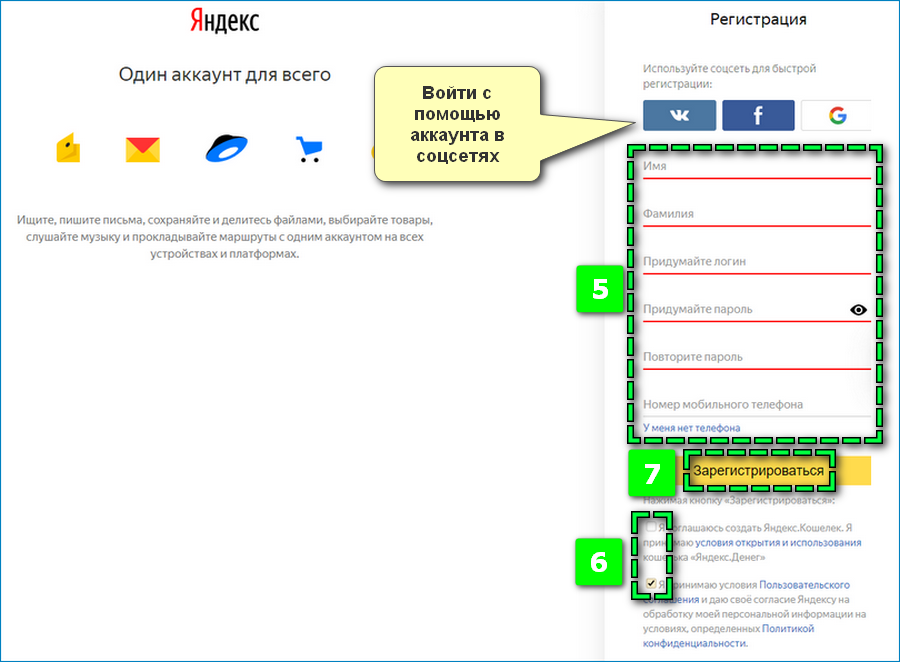
- Оформите форму регистрации – все поля можно заполнить вручную или использовать информацию со страницы в социальных сетях.
- Подтвердите согласие с условиями.
- Кликните «Зарегистрироваться».
По завершению процесса будет создан личный аккаунт в системе, который можно использовать для синхронизации закладок и паролей веб-обозревателя. Генерировать новую учетную запись не обязательно, можно использовать уже существующий профиль.
Авторизация в системе призвана обеспечить конфиденциальность и сохранность файлов. Получить доступ к синхронизированным данным можно только при вводе логина и пароля аккаунта, за которым закреплен Яндекс.Браузер.
Шаг 2: Активация опции
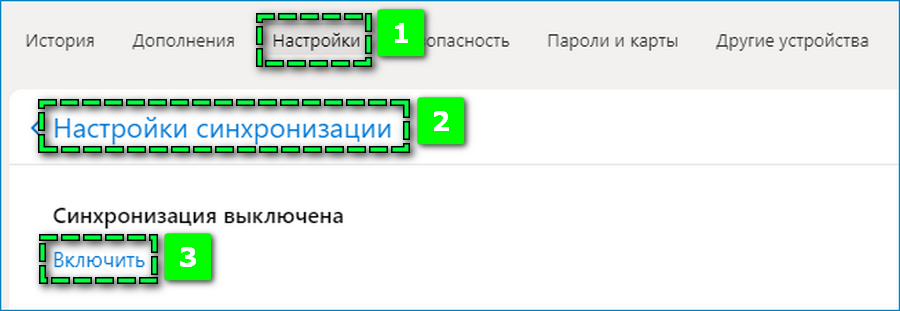
Чтобы включить синхронизацию на компьютере, повторно перейдите на вкладку авторизации через «Настройки». Альтернативный способ – в окне параметров кликните на «Синхронизация» — «Сохранить данные». Заполните форму авторизации и кликните «Включить авторизацию».
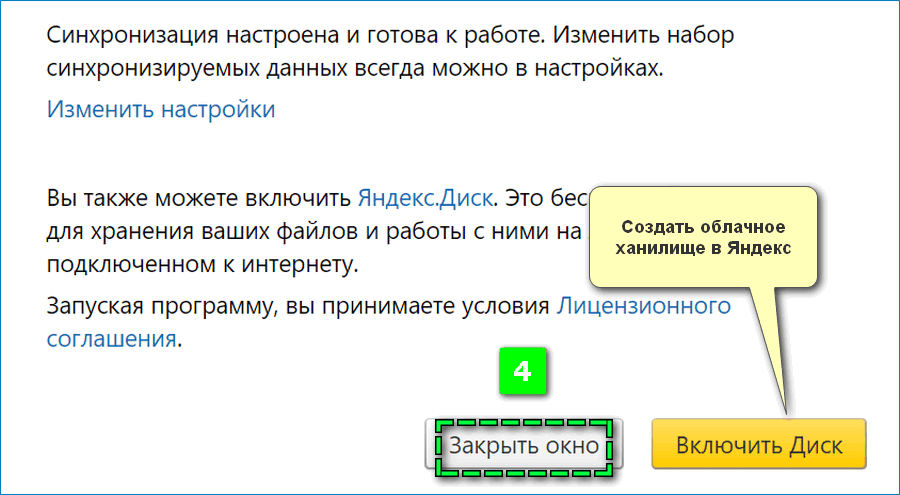
Далее выберите «Закрыть окно» для завершения процесса.
При переходе по кнопке «Установить диск» для аккаунта будет создано облачное хранилище, где можно хранить медиафайлы. К фотографиям, документам и другим файлам можно также получить моментальный доступ, если войти в Яндекс.Диск с помощью личных данных.
Шаг 3: Изменение параметров
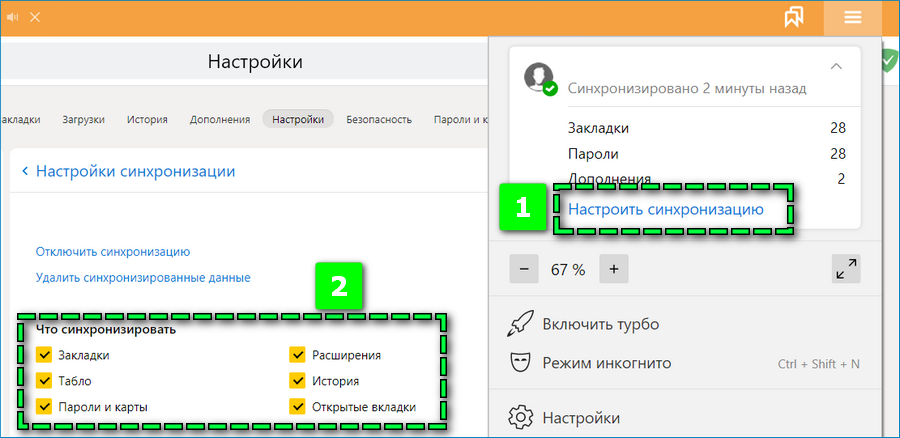
Перейти к параметрам импорта и экспорта данных можно через окно управления: кликните по стрелке справа от логина и выберите «Настроить синхронизацию». На экране отобразиться перечень данных, которые автоматически синхронизируются на других компьютерах.
Установите галочки на пунктах с теми файлами, к которым можем потребоваться удаленный доступ.
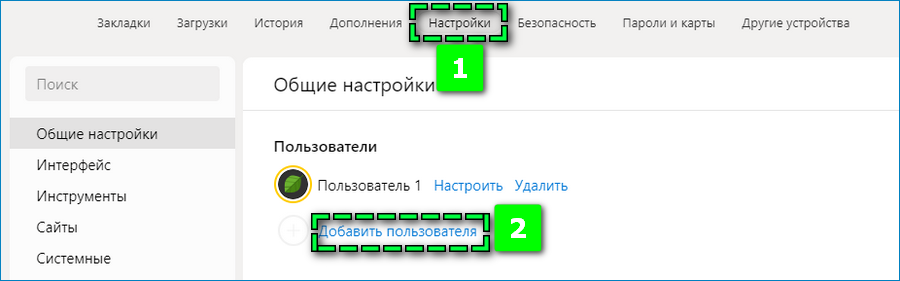
Разные параметры и данные синхронизации можно прикрепить к нескольким профилям. На странице «Общие настройки» кликните по «Добавить пользователя», выберите имя и иконку. На компьютере появится второе окно Яндекс.Браузера, прикрепленное к новому пользователю – закладки, пароли и прочая информация не перенесутся. На странице можно установить иные параметры и создать новый аккаунт для их синхронизации.
Где хранятся данные с других устройств
Чтобы увидеть сохраненные закладки на другом компьютере или смартфоне, перейдите в «Настройки». Далее кликните по «Другие устройства» — на странице отобразятся списки Табло, закрепленные на разных гаджетах.
Как включить синхронизацию на смартфоне
Чтобы активировать синхронизацию файлов с Яндекс.Браузера на телефоне:
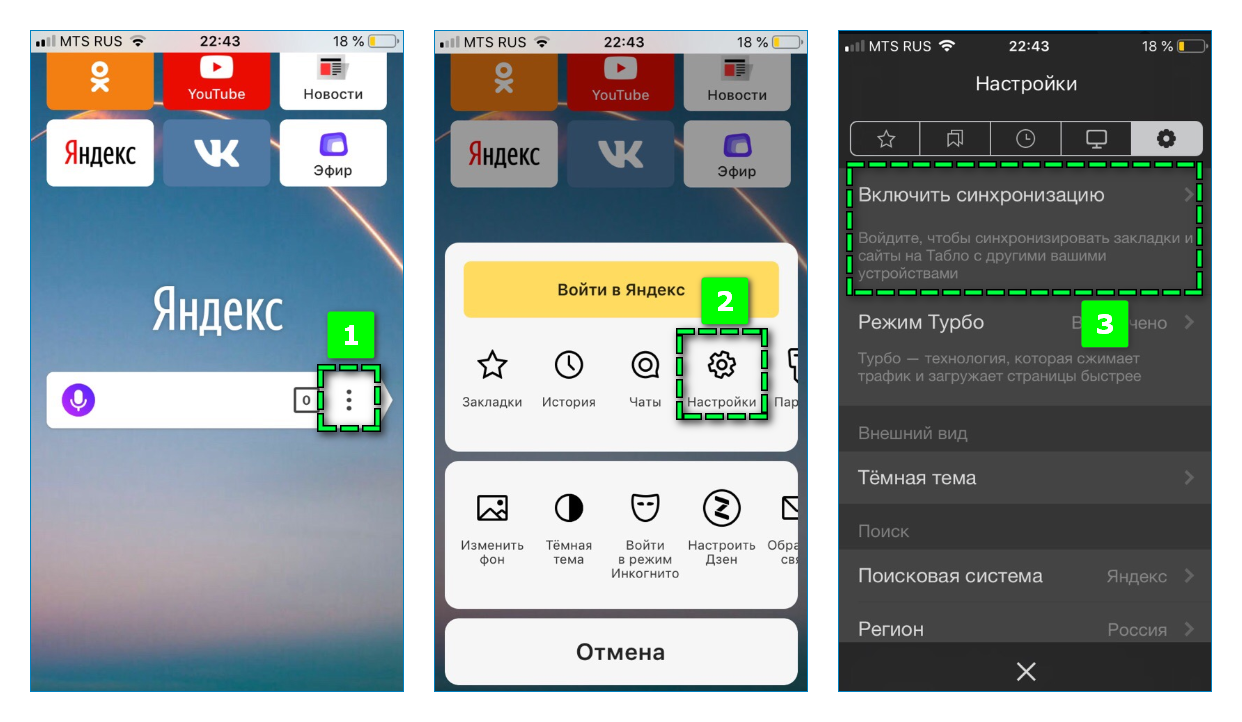
- Перейдите в параметры с помощью иконки справа от поисковой строки на главной странице.
- Выберите пункт «Настроить».
- Откройте раздел «Синхронизация».
- Авторизуйтесь в системе под данными, указанными ранее при регистрации.
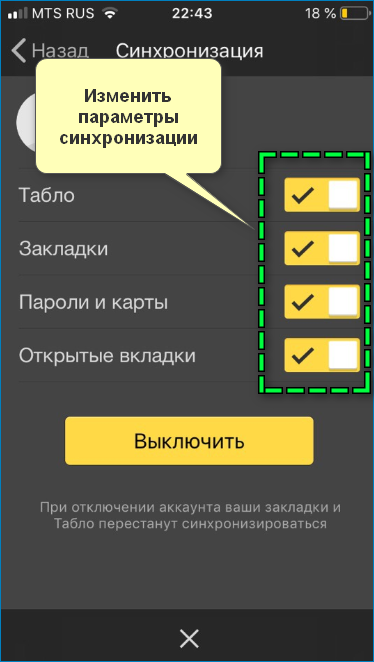
При переходе во вкладку «Синхронизация» можно настроить опцию. Передвигая ползунки, выберите, какие файлы необходимо отражать для аккаунта.
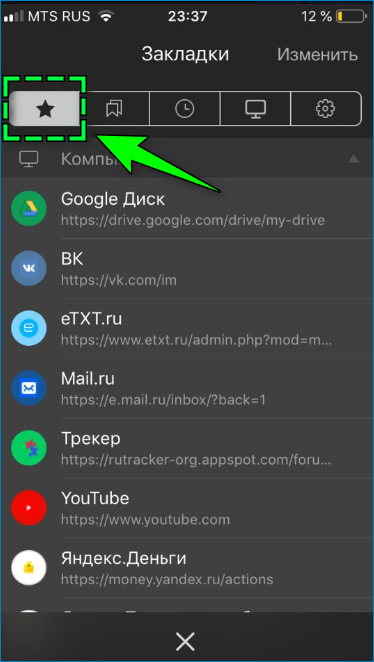
Увидеть сохраненные на другом устройстве закладки можно, если кликнуть на иконку звездочки в верхней панели настроек.
Отключение опции
Отключить функцию синхронизации в браузере Яндекс можно в два клика:
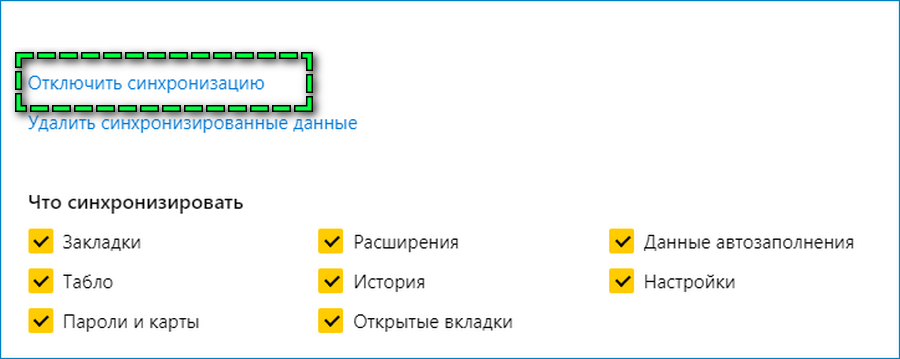
- Откройте «Настройки синхронизации».
- Найдите пункт «Отключить» — расположен ниже логина аккаунта.
Готово – данные веб-обозревателя на устройстве более не синхронизируются. Возобновить работу опции можно выбором пункта «Включить».
Удаление синхронизированных данных
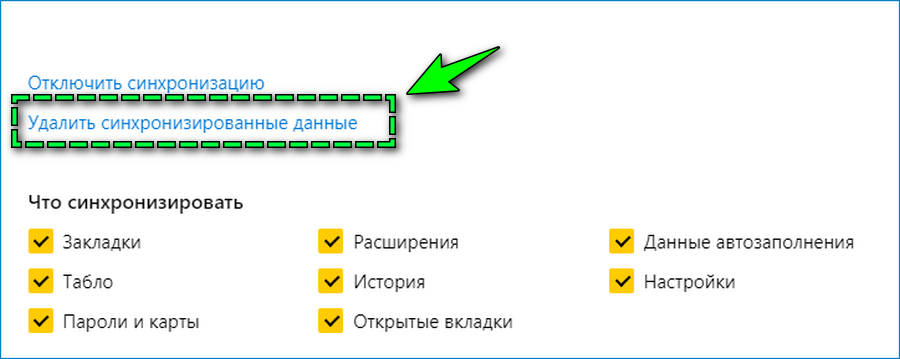
Для удаления из веб-обозревателя синхронизированных данных откройте «Настройки синхронизации». Нужная кнопка располагается ниже ссылки для отключения опции. Подтвердите действие, кликнув на «Да, удалить».
Обратите внимание. Данные будут удалены не с определенного браузера, а с сервера Яндекса.
Возможные проблемы
В процессе можно столкнуться с ошибками касательно синхронизации в Яндекс.Браузера – не удается активировать опцию, не отображается вся или часть файлов на другом устройстве.
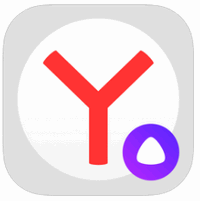
В таких случаях нужно проверить:
- стабильность подключения к сети;
- использование единой учетной записи на всех гаджетах;
- параметры синхронизации – на всех нужных пунктах должна быть установлена галочка.
Во время использования веб-обозревателя может возникнуть вопрос, почему Табло не синхронизируется на смартфоне и компьютере. При открытии новых вкладок виджеты автоматически обновляются – добавляются дополнительные сайты, наиболее часто используемые на определенном устройстве.
Чтобы закрепить вкладки:
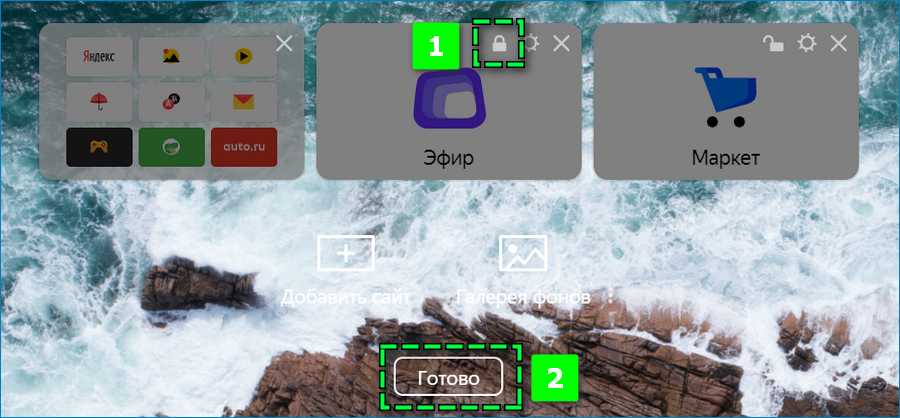
- Откройте главную страницу Яндекс.Браузера.
- Кликните на «Настроить» под Табло.
- Нажмите на иконку замка в правом углу виджета. Он должен быть закрыт.
- Подтвердите действие кнопкой «Готово».
Опция синхронизации Яндекс.Браузера помогает всегда иметь доступ к закладкам, паролям и прочим данным веб-обозревателя. Открыть их можно на любом устройстве с помощью учетной записи.




