Если в браузере часто возникают ошибки, он стал медленно работать и зависать, его нужно переустановить. Эта простая операция не займет много времени и избавит от большинства проблем. Разберемся, как переустановить Яндекс.Браузер на компьютере, что нужно сделать перед удалением старой версии, как восстановить данные на новом обозревателе.
Важные моменты перед удалением
Во время работы в веб-браузере сохраняются пароли, понравившиеся страницы, данные автозаполнения. При переустановке настройки и данные сбросятся, их можно восстановить с помощью опции автоматической синхронизации.
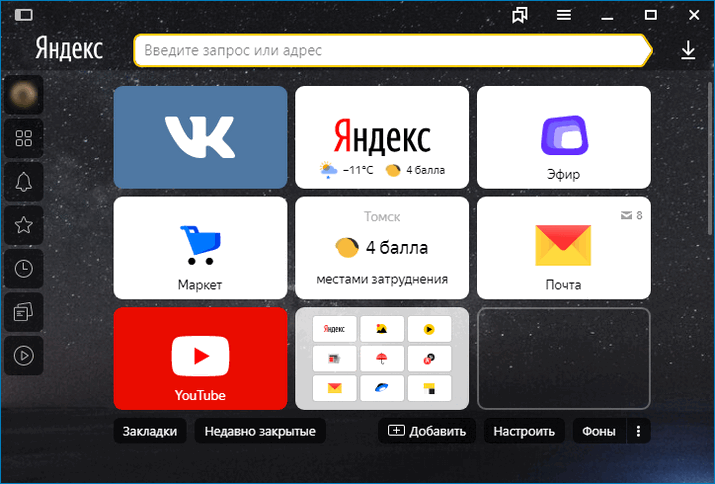
В Яндекс.Браузере можно экспортировать пароли, синхронизировать данные профиля. Это поможет быстро восстановить настройки в новой версии браузера, пользователю не придется самостоятельно добавлять закладки, вспоминать пароли и заново входить в аккаунты.
Важно. Для работы требуется профиль, созданный в системе Яндекс. Зарегистрироваться в Яндексе можно бесплатно. Для этого нужно указать действующую электронную почту, номер телефона, придумать логин и пароль.
Синхронизировать данные
Чтобы переустановить веб-обозреватель без потери данных, их нужно синхронизировать. Сделать это можно через меню Яндекс.Браузера. Для синхронизации требуется подключение к интернету.
Как настроить синхронизацию в Яндекс.Браузере:
- Запустите обозреватель, кликните по клавише меню, нажмите на строку «Настроить синхронизацию».
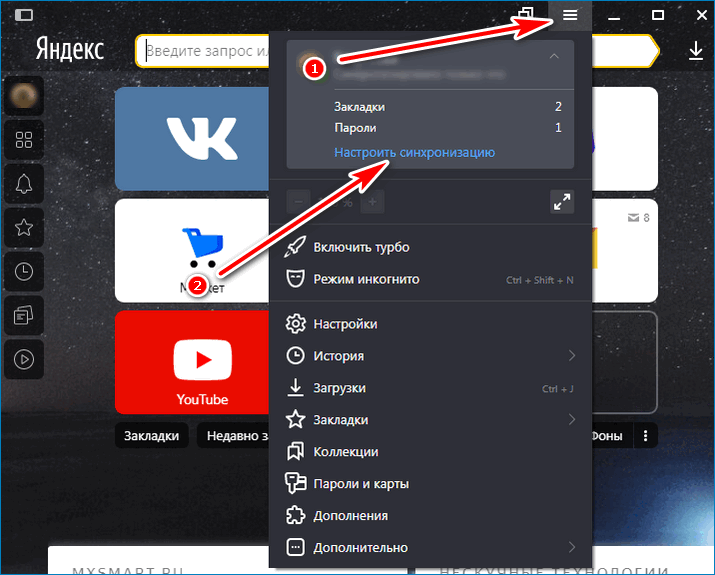
- В открывшемся окне отметьте галочками нужные опции. Для автоматической установки расширений отметьте строку «Расширения».
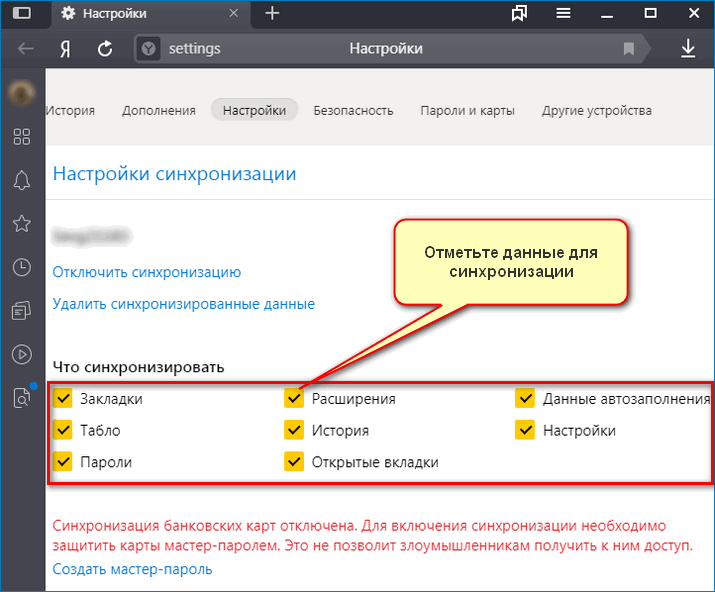
- Закройте вкладку с настройками. Синхронизация начнется моментально.
Чтобы посмотреть, выполнена ли синхронизация, нажмите на кнопку меню. Информация отображается сразу под личным аккаунтом.
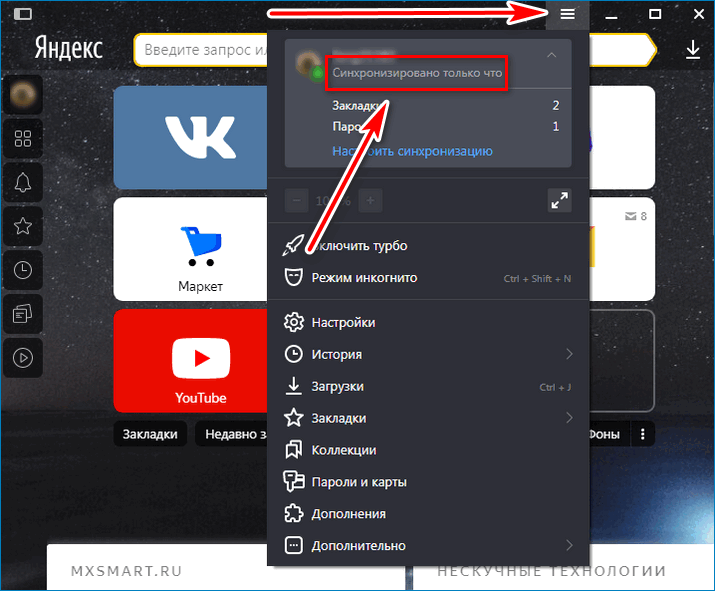
Важно. Для выполнения операции нужно войти в личный аккаунт Яндекс. Для этого кликните по кнопке входа справа в главном окне браузера, введите логин и пароль.
Сделать экспорт паролей
При настроенной синхронизации браузер автоматически сохранит все данные и пароли. Скачивать пароли в файл и хранить его на компьютере не безопасно, поэтому Яндекс.Браузер не поддерживает эту опцию.
Если нужно сделать экспорт паролей, используйте сервисы:
- 1Password;
- LastPass;
- Kaspersky Password Manager.
Обычно пароли сохраняются в файлы с расширением CSV, TXT и не шифруются. Хранить такие данные на компьютере не безопасно, поэтому воспользуйтесь опцией автоматической синхронизации от Yandex.
Как посмотреть сохраненные пароли в браузере Yandex:
- Нажмите на клавишу меню, кликните по строке «Пароли и карты».
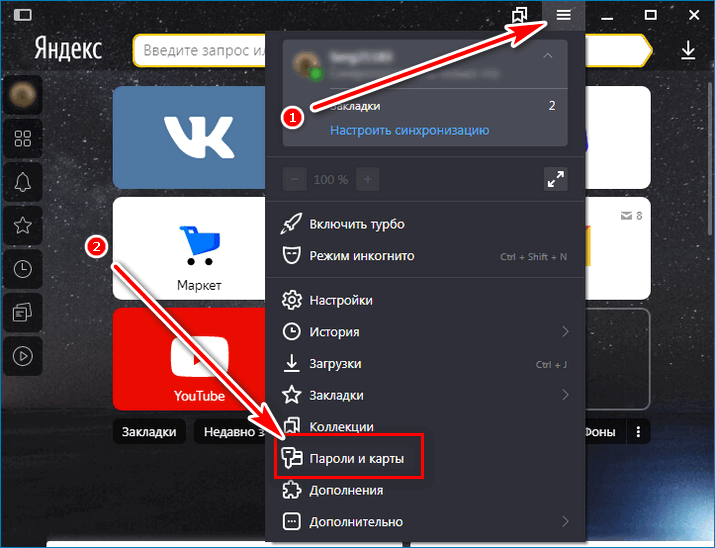
- В открывшемся окне кликните по разделу «Пароли», все сохраненные данные отобразятся в виде списка.
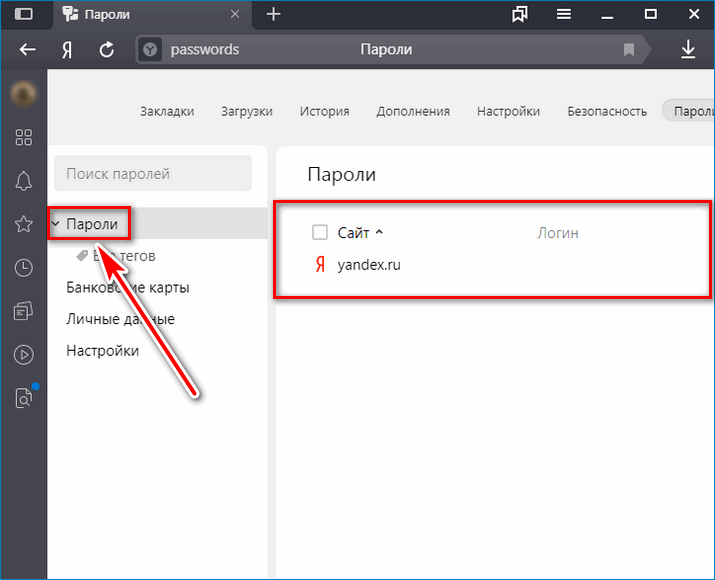
- Ненужные пароли можно выделить и удалить.
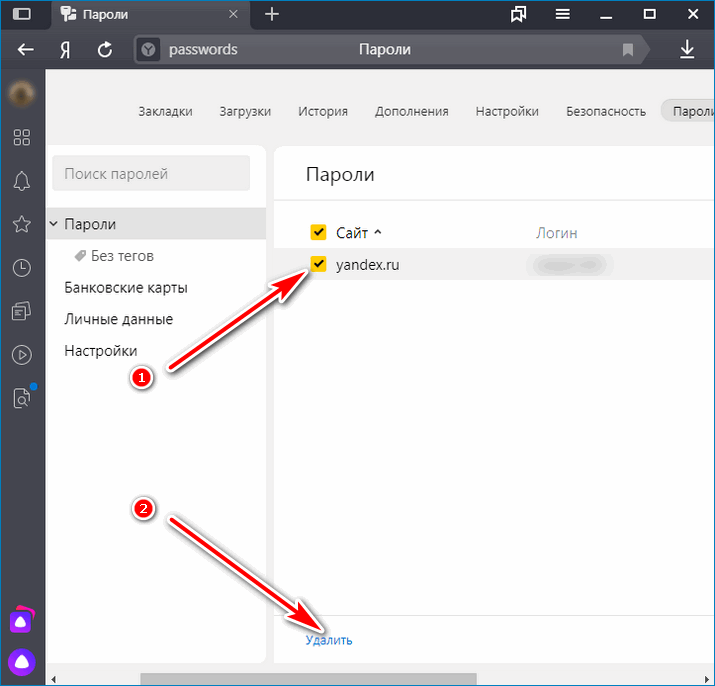
Важно. Яндекс автоматически сохранит все пароли при настроенной синхронизации. Не храните данные о логинах и паролях в файле на компьютере, это может быть небезопасно.
Деинсталлируем Яндекс.Браузер на ПК или ноутбуке
Переустановить Яндекс.Браузер и сохранить все закладки и пароли просто. Для этого нужно заранее настроит синхронизацию, удалить обозреватель с компьютера и установить новую версию.
Установить новый веб-обозреватель можно несколькими способами:
- через кнопку на нашем сайте;
- с помощью официального сайта Yandex.
Оба способа не займут много времени, браузер установится на русском языке, будет автоматически загружать обновления и устанавливать их в фоновом режиме. Яндекс.Браузер можно скачать бесплатно, для использования не нужны лицензионные ключи или платные подписки.
Как удалить браузер с ПК:
- Настройте синхронизацию, закройте обозреватель.
- Перейдите в «Мой компьютер» или «Этот компьютер», кликните по кнопке «Удалить или изменить программу».
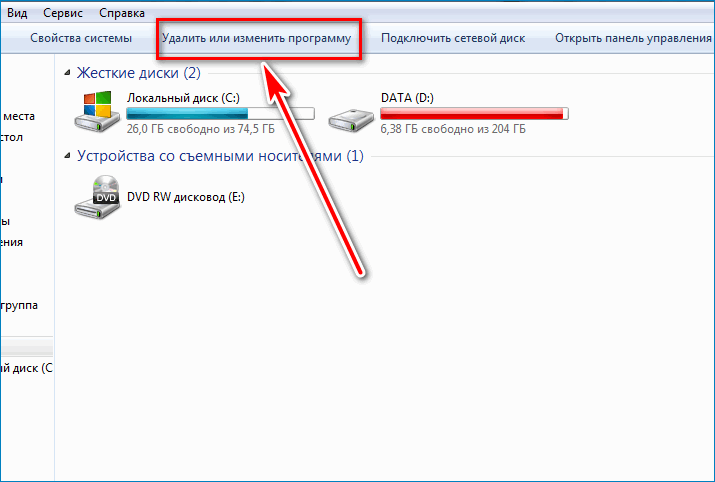
- В списке найдите Yandex, выделите его и кликните по кнопке «Удалить».
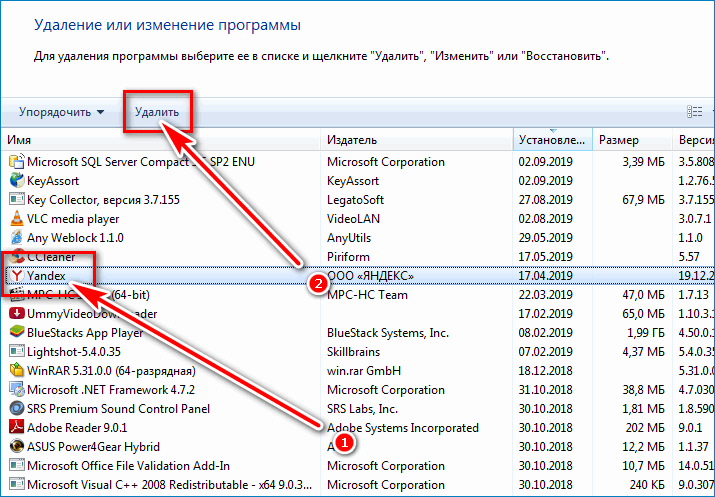
- Подтвердите действие и дождитесь окончания операции.
Важно. Перед установкой нового обозревателя перезапустите компьютер для очистки временных файлов.
Способ 1: установка с нашего сайта
Для установки нужно скачать файл. Для этого кликните по клавише ниже. Дождитесь окончания скачивания и следуйте инструкции.
Скачать Яндекс.Браузер для Windows
Как установить новую версию браузера на компьютер или на ноутбук пошагово:
- Кликните по только что скачанному файлу.
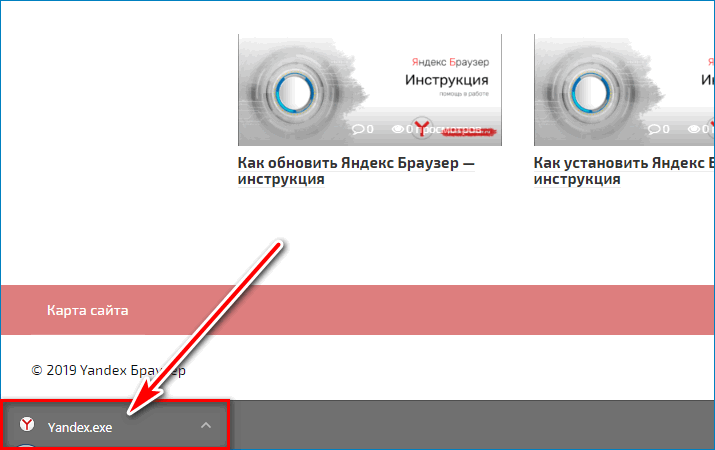
- В открывшемся окне можно установить браузер Yandex в качестве стандартного. Для начала инсталляции кликните по кнопке «Установить».

- Запустится автоматическая установка. Во время инсталляции на экране будет отображаться прогресс загрузки и возможности браузера.
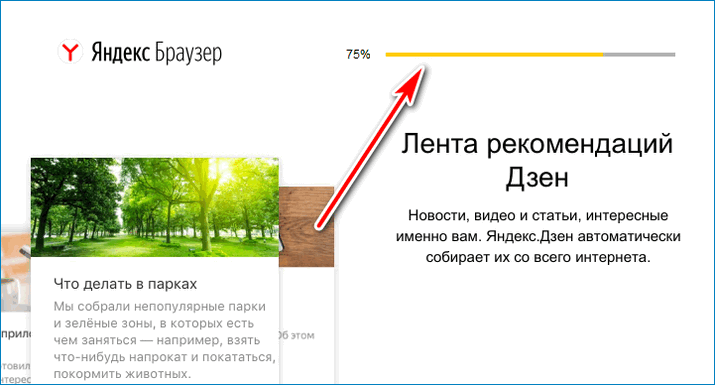
После завершения установки браузер запустится автоматически. Перезагружать компьютер не нужно.
Способ 2: загрузка с официального сайта
Установить Яндекс.Браузер можно с помощью официального сайта. Для этого нужно перейти на страницу Yandex и кликнуть по клавише загрузки. Переустановите Яндекс.Браузер, если файлы испорчены, приложение зависает или часто выдает ошибку.
Как скачать обозреватель Yandex через официальный сайт:
- Перейдите на сайт по ссылке.
- Установите галочку напротив соглашения с политикой конфиденциальности, кликните по кнопке «Скачать».
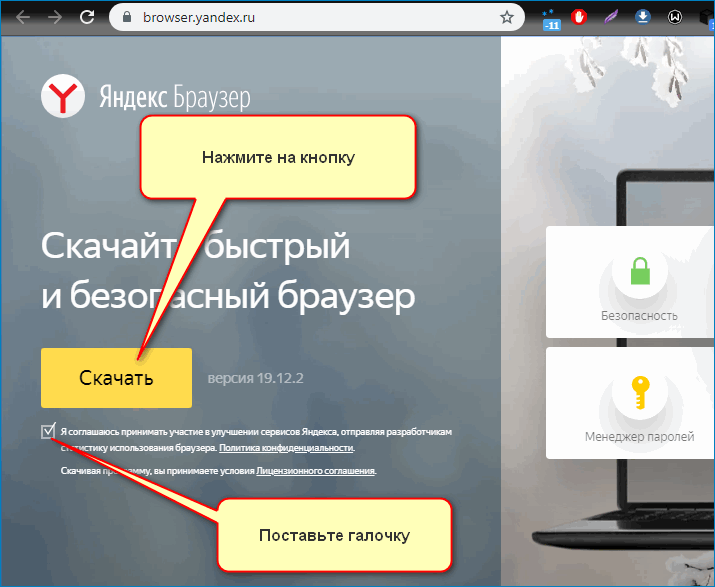
- Запустится скачивание установочного файла.
Далее действуйте по инструкции, описанной выше. Установка нового веб-браузера не занимает много времени. Во время инсталляции автоматически определятся языковые настройки, обозреватель распакуется на русском языке.
Восстановление данных из бэкапа
Перед использованием новой версии, нужно восстановить пароли и пользовательские данные. Для этого нужно войти в профиль и выполнить несложные действия.
Как запустить браузер и восстановить настройки:
- Кликните по иконке Yandex, появившейся на рабочем столе.
- Нажмите на кнопку «Продолжить».
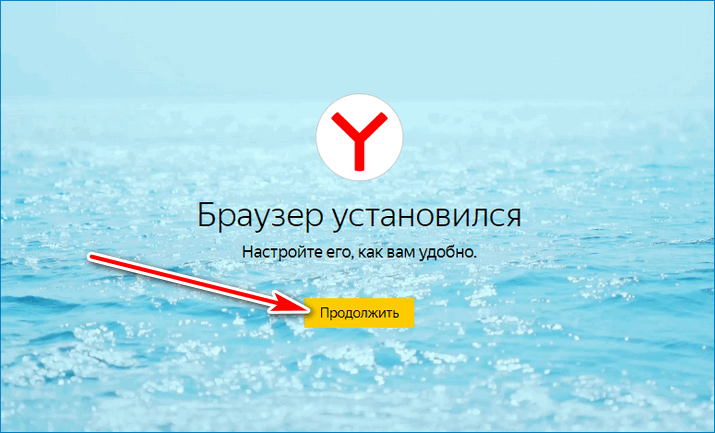
- В открывшемся окне нажмите на клавишу «Не переносить».
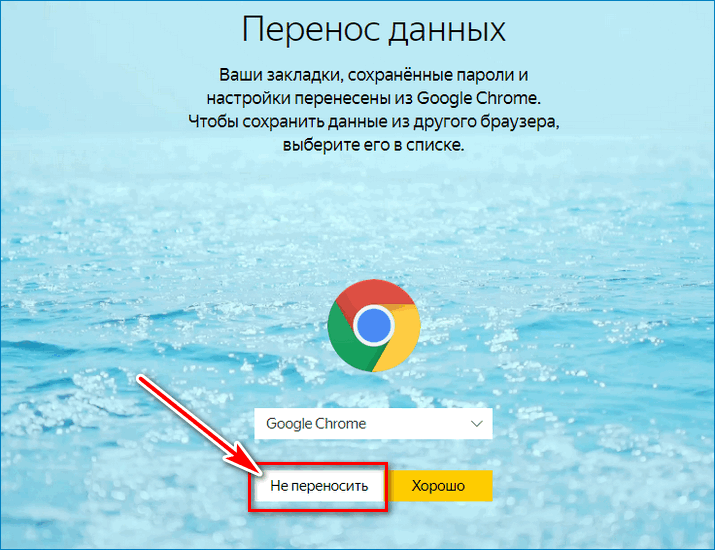
- Браузер перезапустится.
- Введите логин и пароль для входа в аккаунт Yandex.
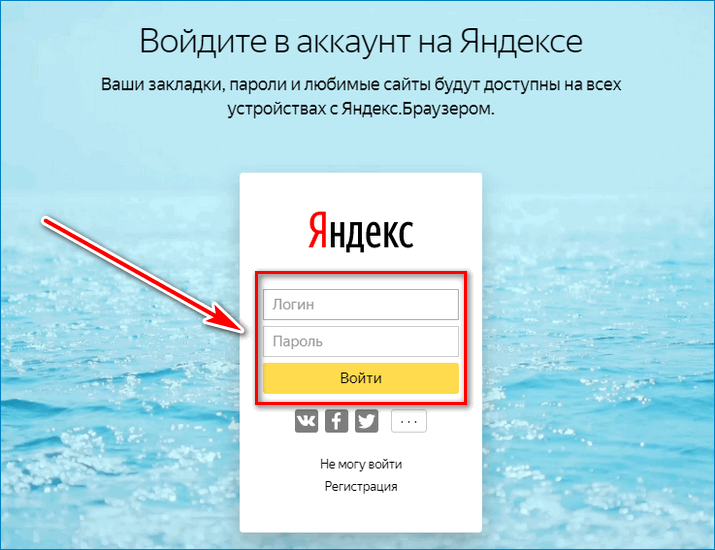
- Кликните по клавише «Восстановить».
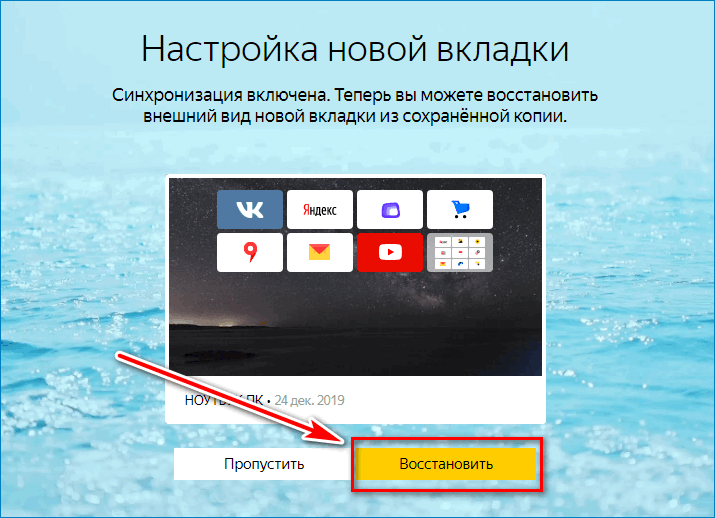
Браузер автоматически восстановит тему, установит используемые ранее расширения, загрузит сохраненные пароли и настройки. Для выполнения операции нужно подключение к интернету. Во время синхронизации не отключайте веб-браузер.
Переустанавливать обозреватель Yandex с сохранением паролей, настроек, закладок и пользовательских данных можно на компьютере и ноутбуке. Опция синхронизации сохраняет все установки и восстанавливает их за несколько минут.




