Заметки в Яндекс Браузере — это инструмент, позволяющий оперативно записать необходимую информацию. Это может быть список дел, продуктов, найденный рецепт блюда. Благодаря встроенной синхронизации сохранение происходит автоматически на всех устройствах. Сам инструмент встроен в обозревателе, а доступ к нему можно получить через боковое экспресс меню. Для использования альтернативных вариантов необходима предварительная установка Яндекс.Диска, где встроен инструмент.
Создание заметки с панели инструментов браузера
Самый простой и надежный вариант создания и управления записями реализовано с помощью панели инструментов обозревателя. Для этого достаточно войти в боковую панель, нажать на соответствующую иконку и начать использование.
- Открываем панель в обозревателе. Для этого щелкаем по иконке в левом верхнем углу активного окна.
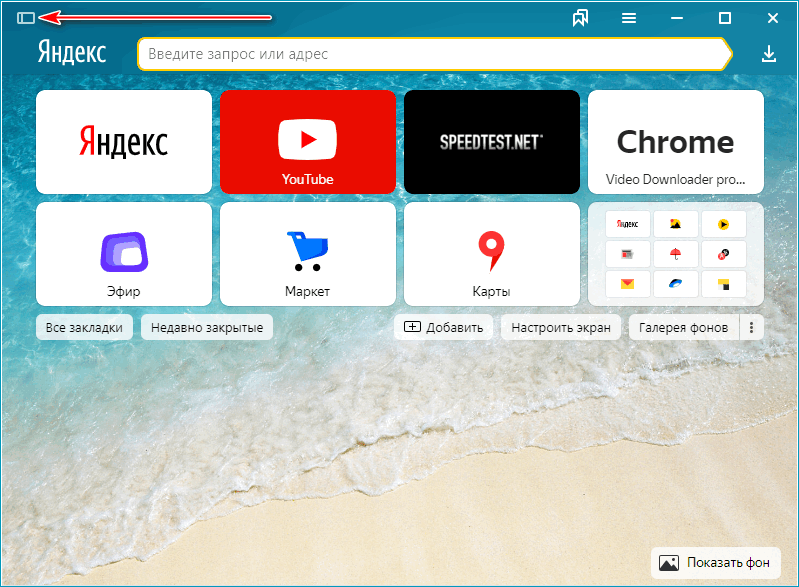
- В появившемся меню выбираем один из представленных вариантов. Нажмите «Закрепить панель на всех страницах», чтобы иметь к панели постоянный доступ.
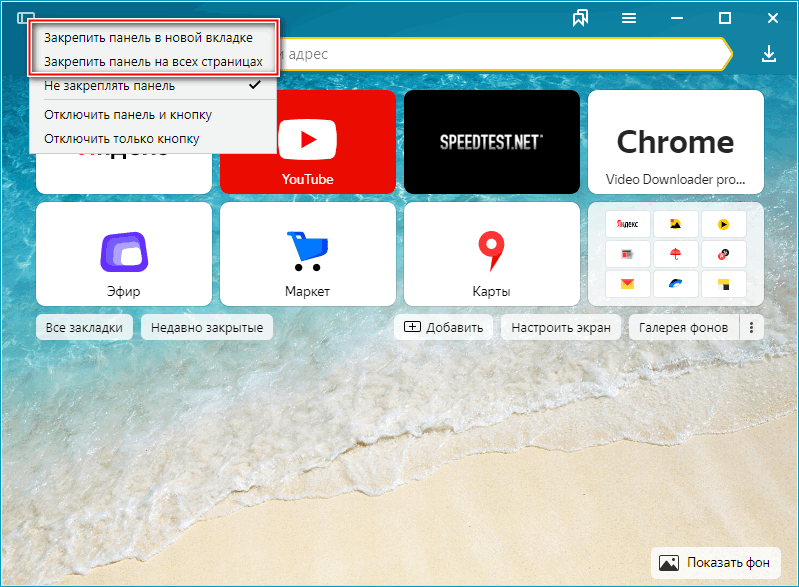
- В панели выбираем иконку с документами, при наведении на которую будет подсвечена подсказка с текстом «Заметки».
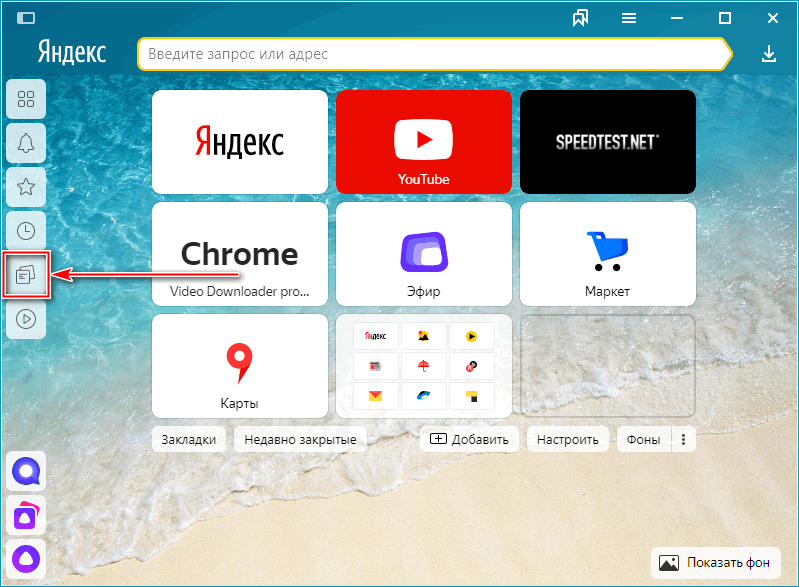
- В открывшемся меню используем инструмент по назначению.
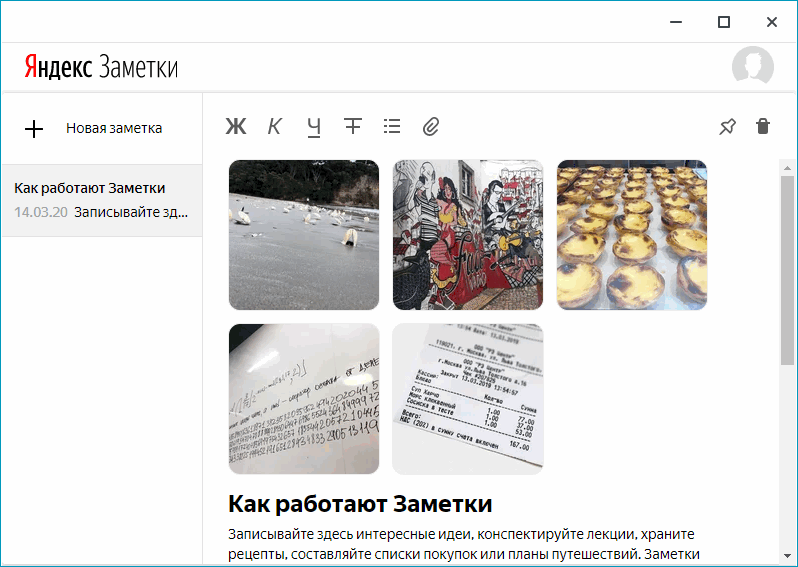
Более подробная инструкция по использованию функционала заметок Яндекс Браузера в альтернативных вариантах, где рассмотрена работа программы и приложения.
Альтернативные методы
Если по каким-то причинам использование встроенной в панель инструментов Яндекс Браузера функции становится неудобным, можно воспользоваться альтернативными вариантами. Реализовать это можно с помощью сервиса для облачного хранилища данных Яндекс Диска. Использование возможно в онлайн-режиме, с приложения для компьютера и смартфона.
Способ 1: Создание заметки в Яндекс.Диске на Windows
Для этого метода необходима предварительная установка Яндекс Диска на компьютер. Единственная поддерживаемая операционная система на ПК – Windows версии 7 и выше. Доступен голосовой ввод текста вместо его набора на клавиатуре. Для этого необходимо иметь встроенный или подключенный микрофон.
- Переходим в Яндекс.Диск, открываем в панели вкладку «Файл», затем выбираем пункт «Настройки».
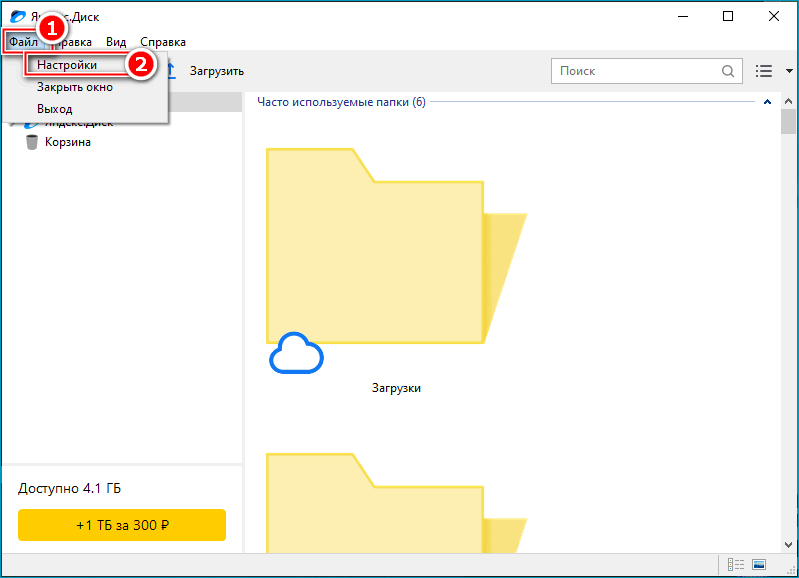
- В открывшемся меню переходим к вкладке «Заметки» и смотрим на комбинацию, нужную для открытия инструмента. При необходимости меняем клавиши и сохраняем изменения.
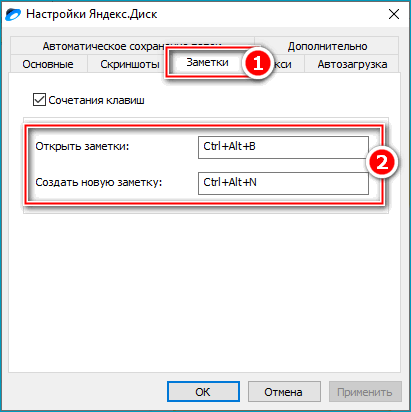
- При помощи установленной комбинации открываем записи, и видим объект, созданный разработчиками. Здесь можно прочитать всё о возможностях инструмента.
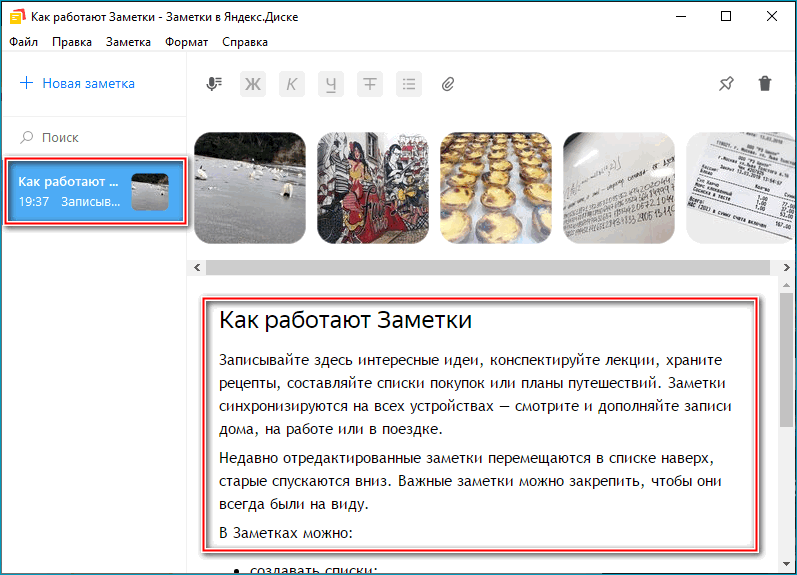
- При помощи комбинации установленных ранее клавиш, либо нажатием кнопки «Новая заметка», создаём новую запись.
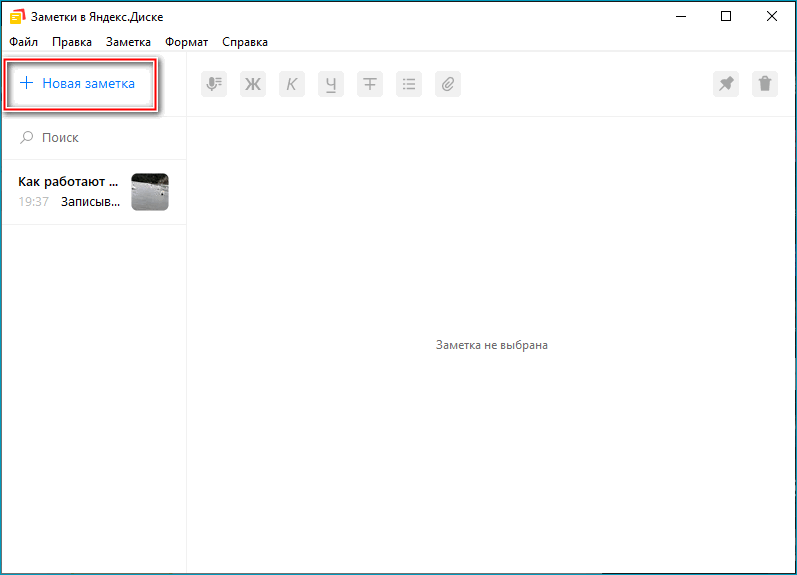
- Заполняем поля «Название» и «Текст». Последовательность не имеет значения.
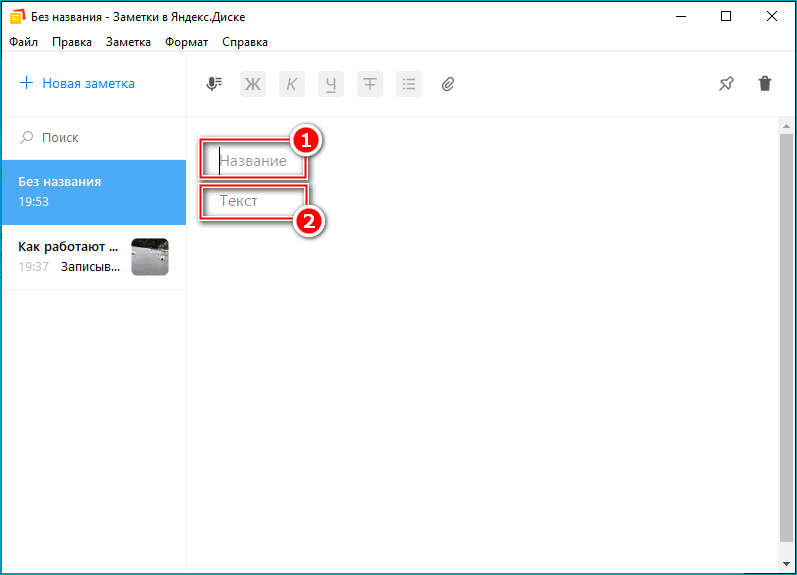
- В процессе заполнения записи можно увидеть, что внесенные данные автоматически сохраняются и видны в панели доступа к заметкам.
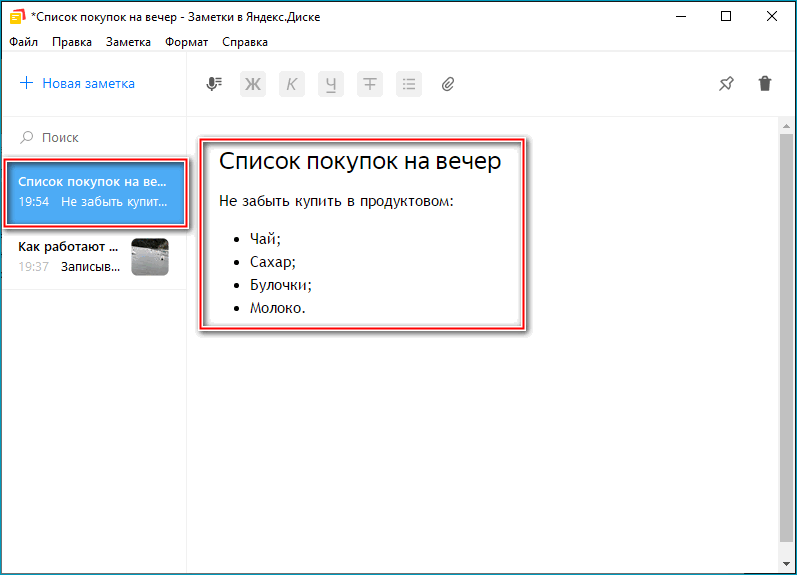
- С помощью панели инструментов можно форматировать написанный текст, создавать списки, прикреплять дополнительные файлы и производить запись прямо в документ.
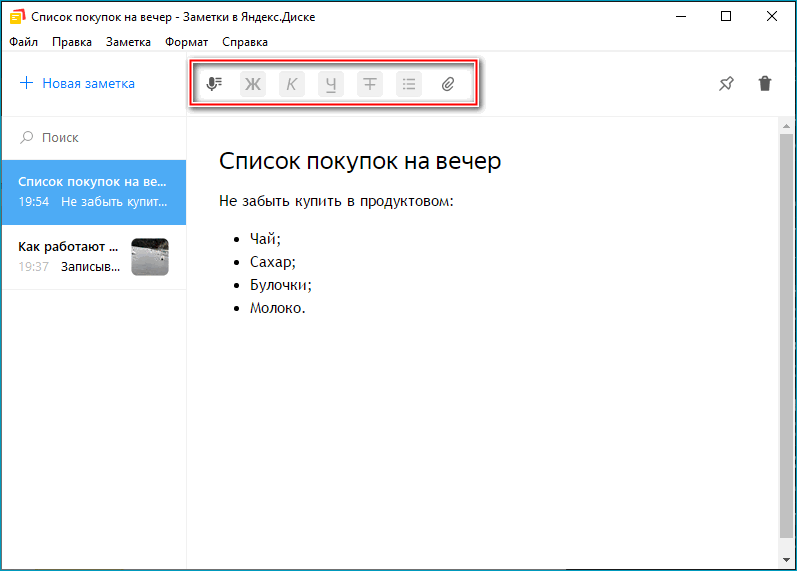
- Удаление записи возможно при нажатии на иконку урны в правом верхнем меню, после предварительного нажатия на соответствующий объект.
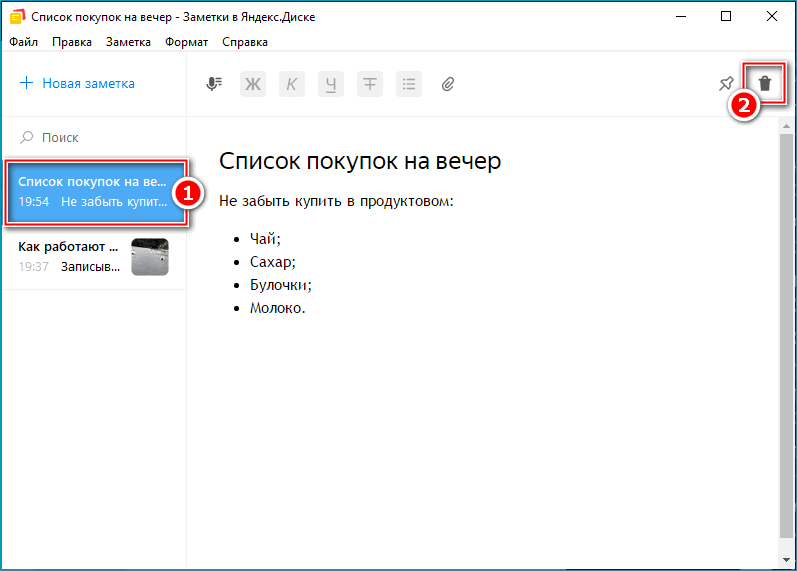
- При удалении необходимо подтвердить действие кнопкой «Удалить».
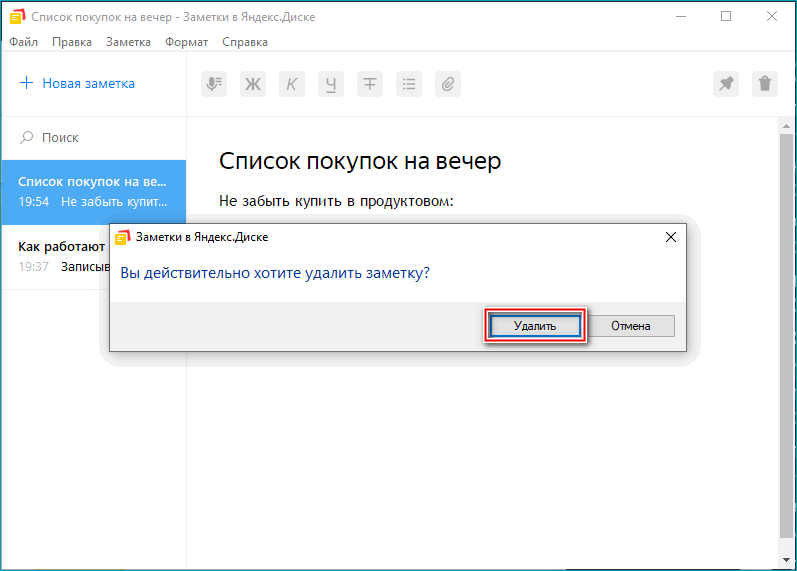
Синхронизация происходит мгновенно. Созданная заметка будет отображена в других устройствах даже во время её редактирования. Все изменения будут видны во всех представленных методах при условии стабильного подключения к интернету.
Способ 2: Создание заметки через Яндекс.Браузер
Самый простой вариант использования записей с помощью Яндекс Диска. Достаточно войти в сервис с помощью обозревателя, перейти в соответствующий раздел и воспользоваться предложенными функциями.
- Переходим на сервис Яндекс.Диск и в панели сверху выбираем вкладку «Заметки».
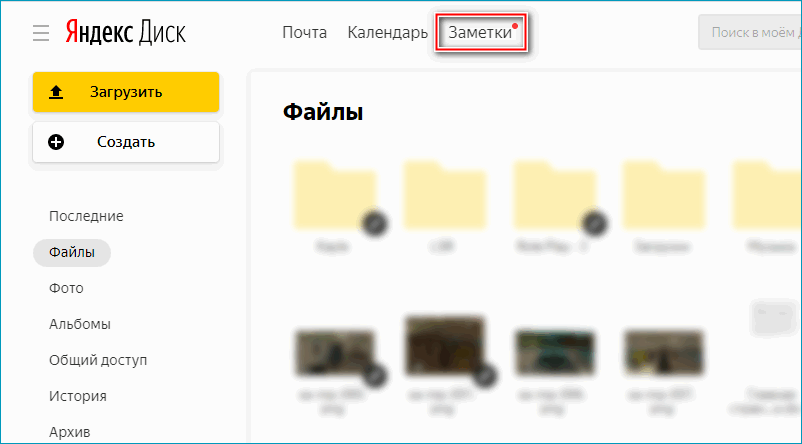
- В меню навигации щелкаем по кнопке «Новая заметка».
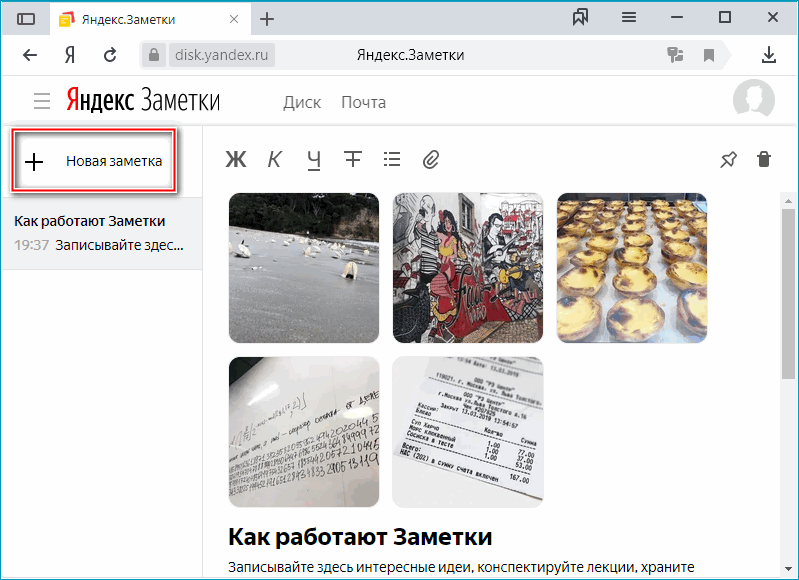
- Аналогично компьютерной версии сервиса, заполняем все необходимые поля.
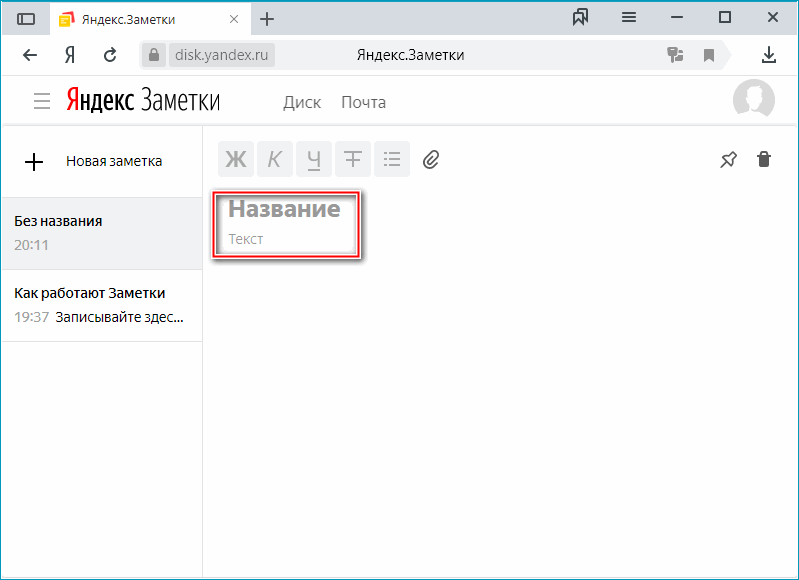
- Удаление записи происходит посредством нажатия иконки урны.
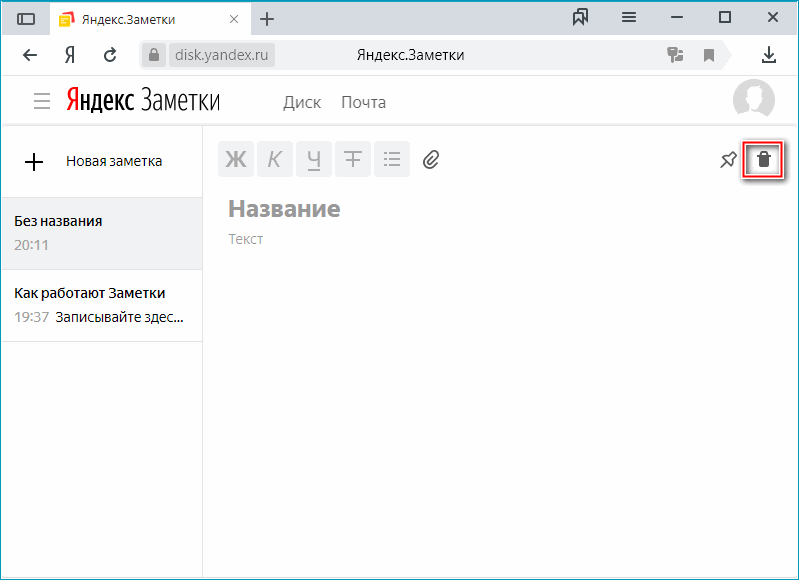
- Подтверждаем действие с помощью кнопки «Удалить». Это необходимо даже при условии пустого документа.
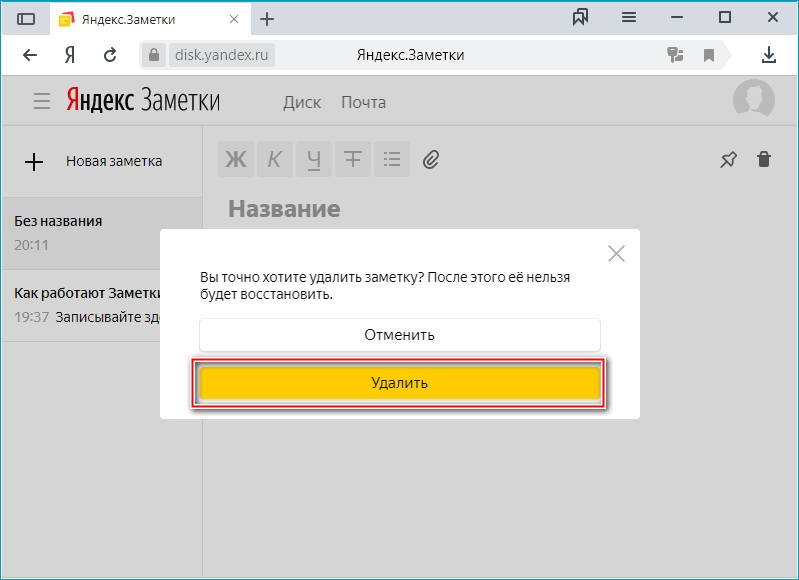
Благодаря простоте метода не нужно устанавливать дополнительное приложение. Важным моментом является необходимость в наличии аккаунта в системе Яндекс для входа в сервис облачного хранилища и последующего перехода к инструменту заметок.
Способ 3: Создание заметки в приложении Яндекс.Диск на Android
Этот способ сделать заметку в браузере Яндекс самый удобный, учитывая использование облачного сервиса, поскольку оперативные записи нужны, как правило, когда пользователь находится вне компьютера. Поскольку на телефоне не предусмотрен инструмент заметок, его использование возможно только посредством приложения облачного хранилища. Созданные в мобильном приложении записи можно будет позже редактировать на компьютере: изменять содержимое, форматировать, вставлять картинки и прочее.
- На рабочем столе устройства находим приложение, щелкаем по нему. Далее внизу кликаем по вкладке «Заметки», и в новом окне нажимаем на иконку карандаша с плюсом.
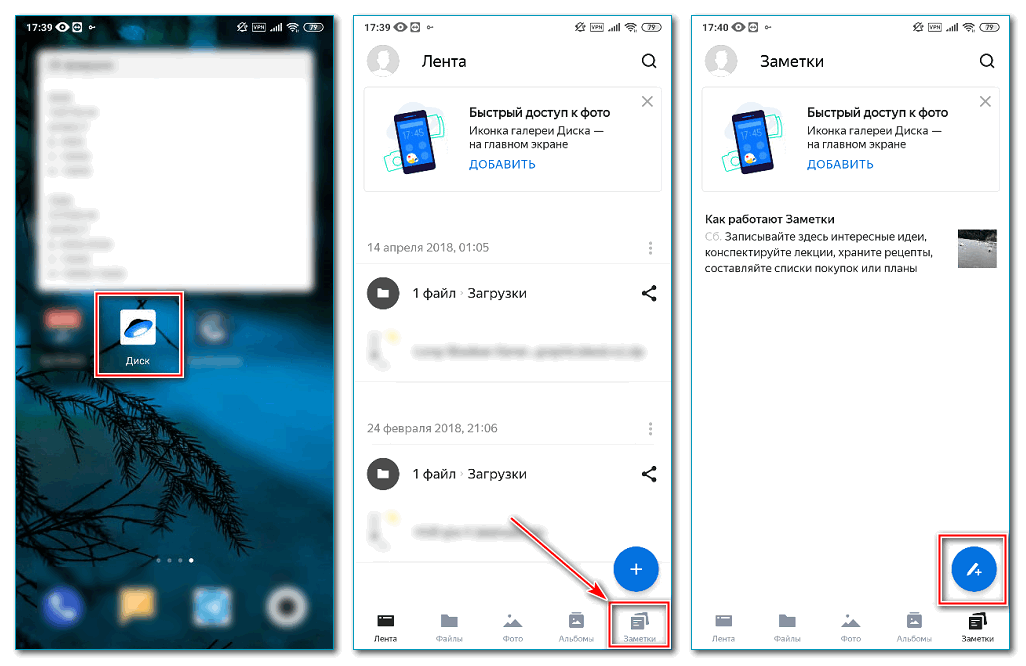
- Вводим название записи, её содержимое и щелкаем по галочке вверху. Удалить запись можно с помощью той же урны и последующего подтверждения. При желании можно воспользоваться функцией прикрепления файлов, нажав на скрепку над клавиатурой.
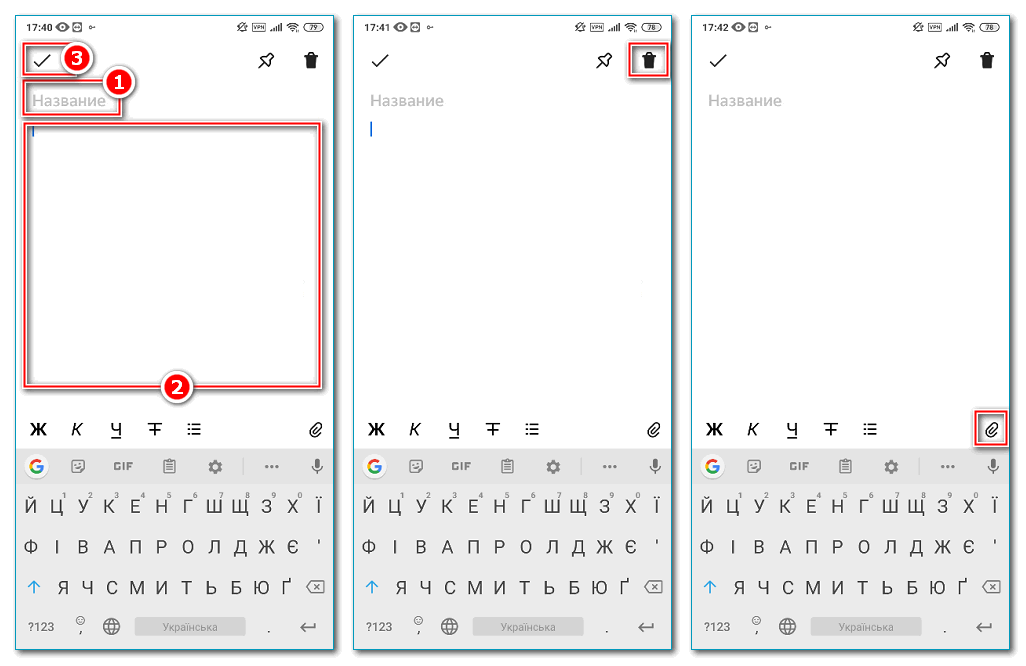
Обратите внимание! Количество созданных заметок ограничено в количестве 500 штук, и объем каждой из них не может превышать 5000 символов.
Создание записи в Яндекс Диске это простой процесс при условии четкого соблюдения алгоритма. С помощью встроенных панелей форматирования можно визуально выделить важные моменты в записанной информации, а дополнительные инструменты дают возможность прикрепить файлы, создать списки и вводить данные с помощью микрофона. Благодаря синхронизации, сохраненная информация будет всегда под рукой на любом устройстве.




