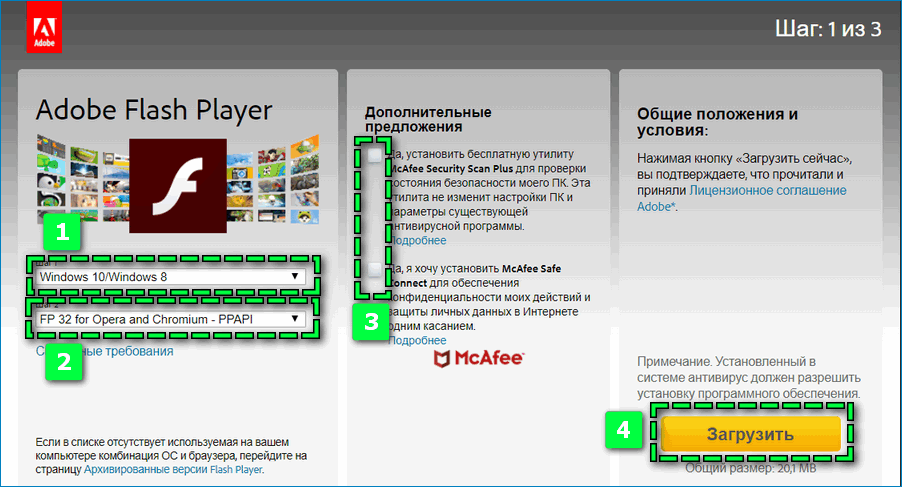На десктопных устройствах обновить Adobe Flash Player для Яндекс.Браузера можно двумя способами. Чаще всего после установки активируется автоматическая загрузка актуальных версий. Установить последние обновления также можно вручную.
Зачем нужен Flash в браузерах
Adobe Flash Player начинает устаревать. Крупные сетевые ресурсы постепенно внедряют алгоритмы на основе HTML 5, которые позволяют просматривать страницы в интернете без дополнительной установки Flash Player. Большинство смартфонов Android и IOS вовсе не поддерживают технологию.

Flash Player в Яндекс.Браузере помогает:
- воспроизводить аудио- и видеозаписи на веб-страницах;
- просматривать мультимедийные презентации;
- включать flash-игры;
- активировать анимации на сайтах.
Необходимость установки Flash обусловлена тем, что веб-сайты не в полной мере отказались от этого программного обеспечения.
Автоматическое обновление Flash Player
Настроить автоматическое обновление можно через панель управления Windows или с помощью опций браузера. Для загрузки новое версии расширения требуется подключение к интернету. Обычно установка происходит без участия пользователя за несколько минут.
Через параметры компьютера
Чтобы активировать автоматическое обновление на компьютере Flash Player:
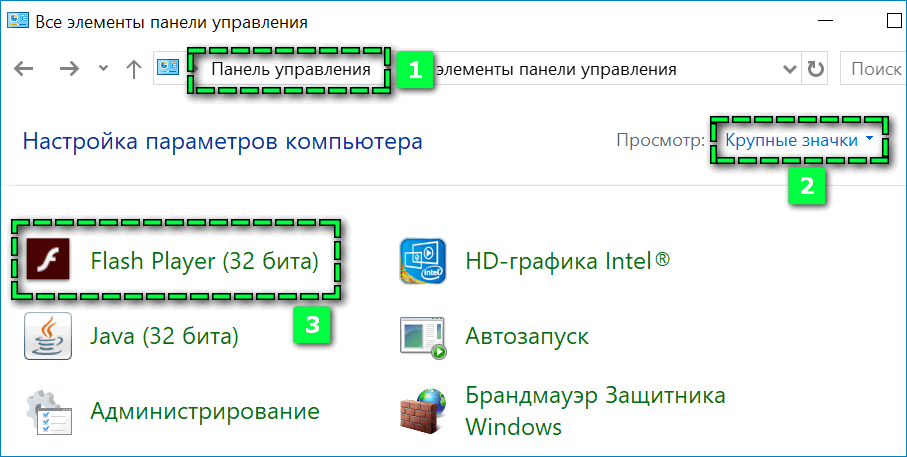
- Найдите через поиск компьютера «Панель управления».
- Измените параметры просмотра на «Крупные/мелкие значки».
- Кликните по иконке Flash Player.
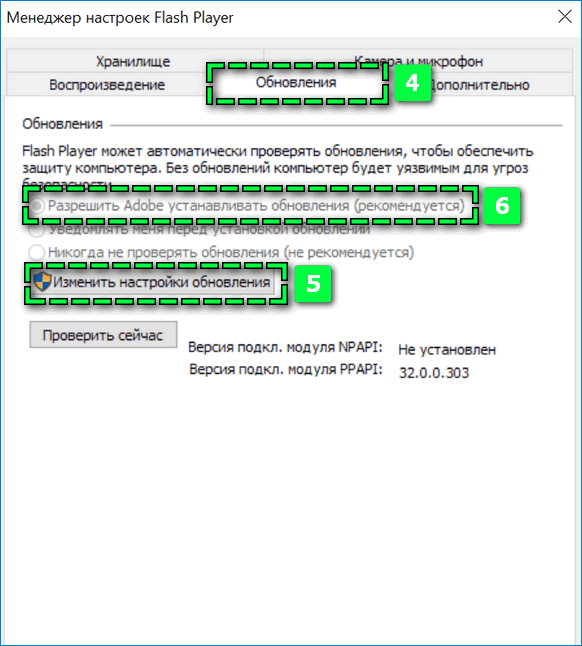
- Выберите вкладку «Обновления» в открывшемся окне.
- Нажмите на «Изменить настройки обновления» и подтвердите возможность внесения изменений.
После чего станет доступно изменять параметры обновления ПО.
Необходимо выбрать первый пункт, чтобы Adobe смог самостоятельно проверять наличие новых версий и загружать их на ПК.
Через Яндекс.Браузер
Яндекс.Браузер позволяет обновить Flash при загрузке актуальной версии веб-обозревателя. Чтобы проверить наличие обновлений:
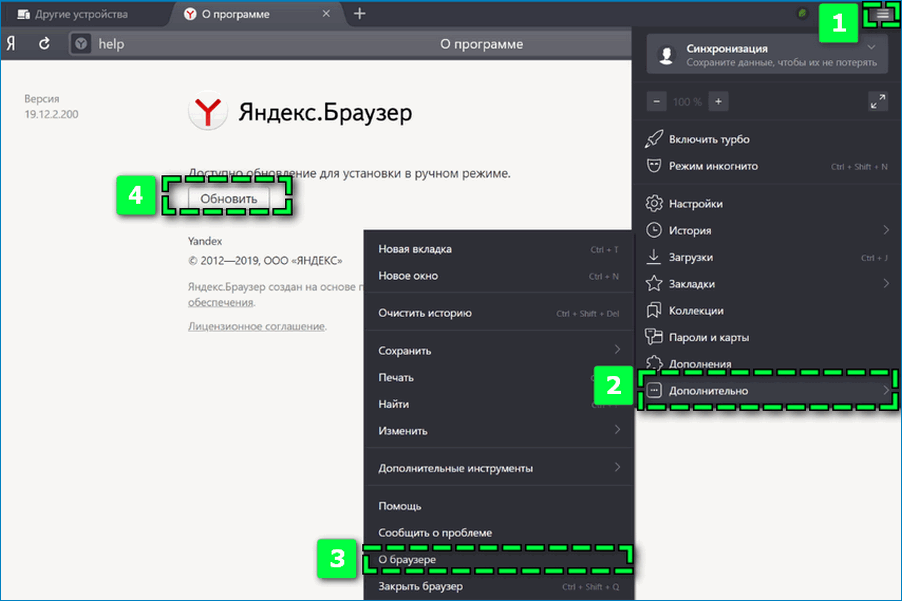
- Нажмите на иконку параметров в верхней панели Яндекса.
- Перейдите в раздел «Дополнительно» – «О браузере».
- Выберите «Обновить» на странице.
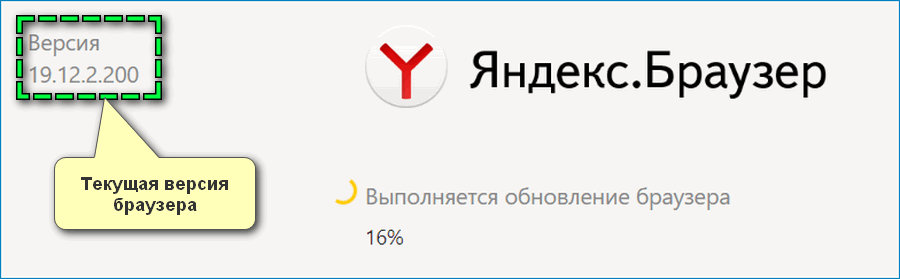
Ссылка появится только в том случае, если установлена не последняя версия веб-обозревателя. Текущее обновление можно увидеть в левой части экрана.
Когда загрузка закончится, перезапустите Яндекс.Браузер, чтобы изменения вступили в силу.
Ручное обновление Flash Player
При необходимости можно загрузить обновления вручную. Для этого придется перейти в настройки Flash и сравнить установленную версию с предлагаемой на официальном сайте.
Проверка текущей версии
Прежде рекомендуется сопоставить установленную на десктоп и доступные для загрузки версии Flash Player:
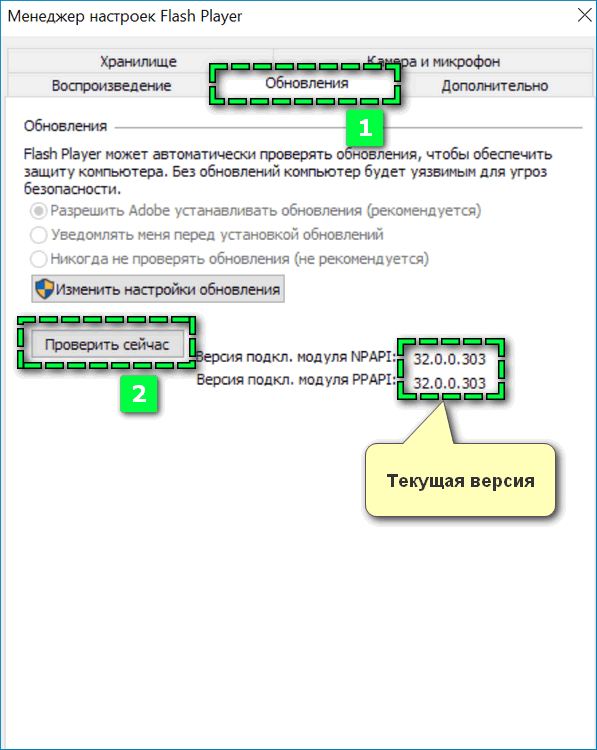
- Откройте параметры обновления Adobe.
- Перейдите по кнопке «Проверить сейчас».
- Проверьте обозначения версии на компьютере и на открывшемся сайте.
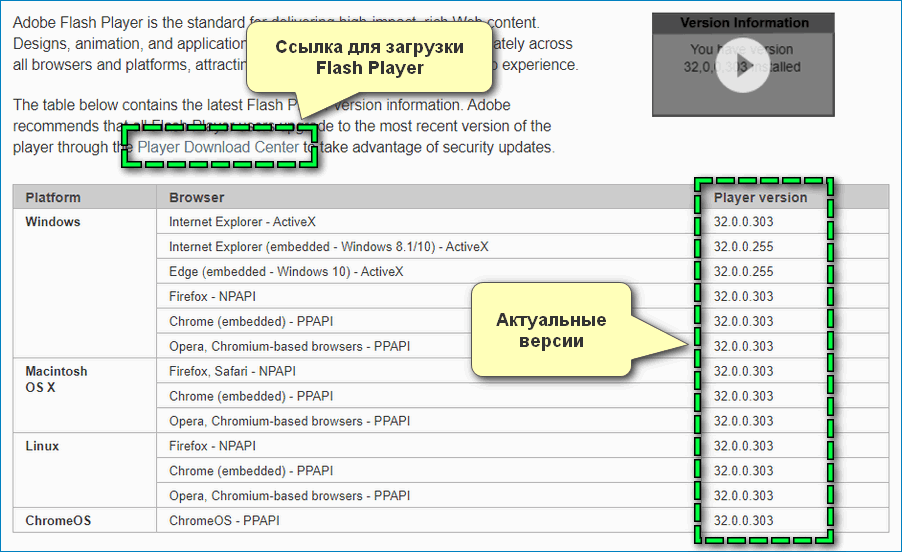
Чтобы понять, какую из перечисленных версий выбрать, найдите в первом столбце ОС устройства, во втором – используемый браузер.
Установка актуальной версии
Прежде чем приступить к загрузке нового Adobe Flash Player на компьютер необходимо удалить старый файл. Данная мера обусловлена тем, что при повторной установке устройство сможет точно подстроиться под нужные настройки.
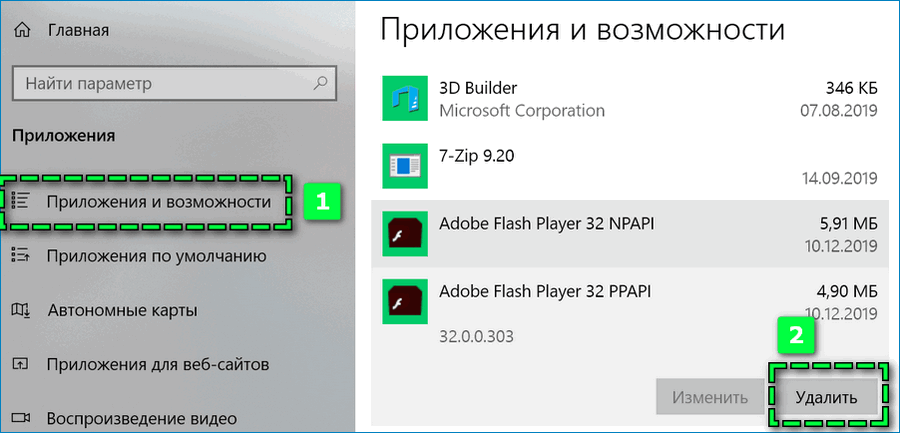
Убрать из памяти ПК сохраненную версию доступно через параметры. Выберите вкладку «Приложение и возможности», найдите в перечне программ Adobe и удалите файл.
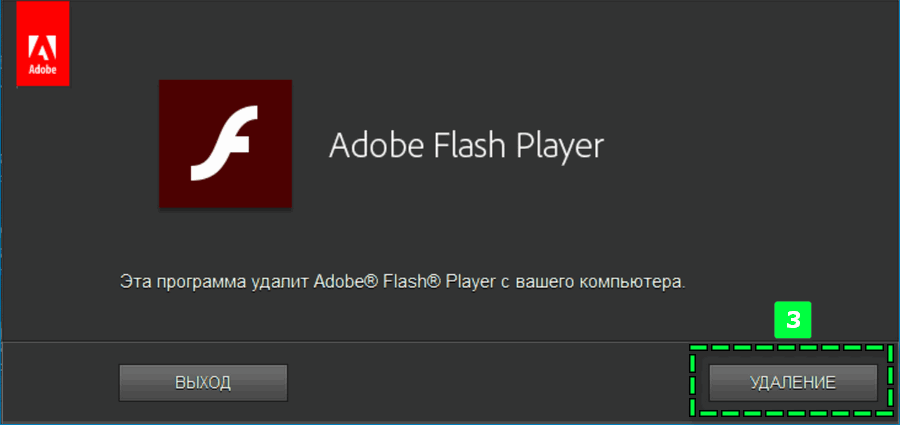
После подтверждения программа полностью исчезнет с десктопа.
Чтобы загрузить последнее обновление медиапроигрывателя через Яндекс.Браузер:
- перейдите на официальный сайт Adobe;
- выберите операционную систему устройства и нужную версию программного обеспечения;
- уберите галочки во втором столбце, чтобы запретить установку антивируса McAfee;
- кликните на «Загрузить»;
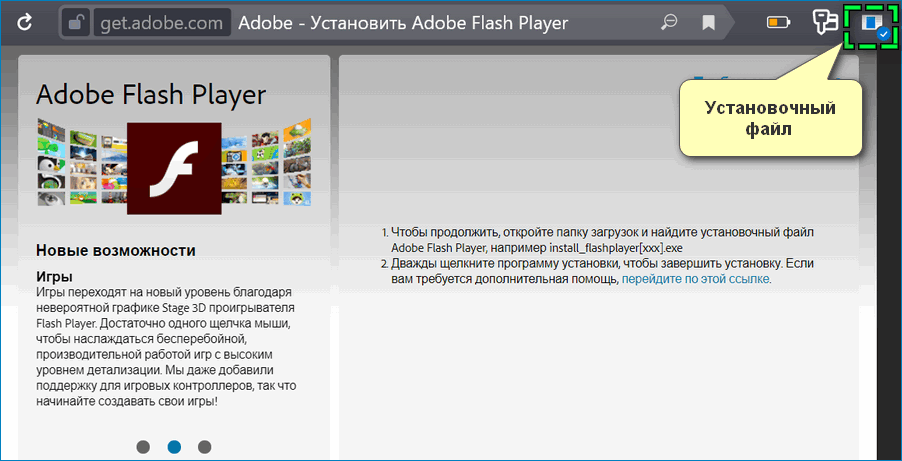
- нажмите на иконку установочного файла сверху в правом углу.
Автоматически запустится менеджер загрузки Flash Player. Перейдите по кнопке «Далее» и подтвердите действие.
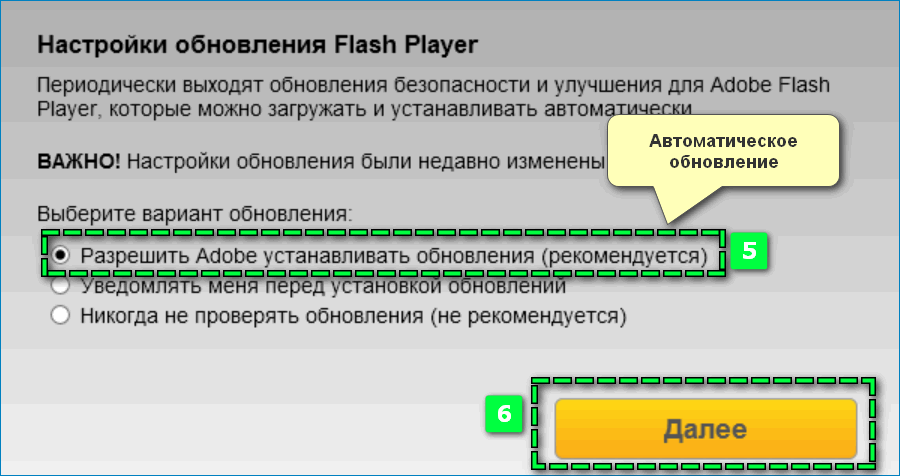
Активируйте пункт «Разрешить устанавливать обновления», чтобы Flash в дальнейшем смог самостоятельно искать новую версию и загружать ее.
После установки нового медиапроигрывателя станет доступен просмотр мультимедийного контента в любом веб-обозревателе. В том числе в Яндекс.Браузере.