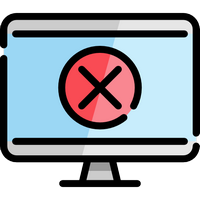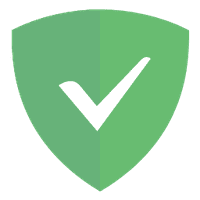Защитить личные данные в сети от сторонних пользователей можно, если поставить пароль на браузер Яндекс. С помощью базовых настроек можно защитить только данные для авторизации на веб-сайтах. Чтобы ограничить доступ к веб-обозревателю в целом потребуется использовать дополнительные приложения.
Как установить защиту паролей в Яндекс.Браузере
В рамках базовых параметров Яндекс.Браузер предоставляет возможность скрыть личные данные с помощью защиты паролем. При этом блокируется информация о сохраненных логинах, паролях от веб-страниц и банковских картах.
На компьютере
Чтобы включить защиту личных паролей от веб-сайтов с помощью базовых возможностей веб-обозревателя:
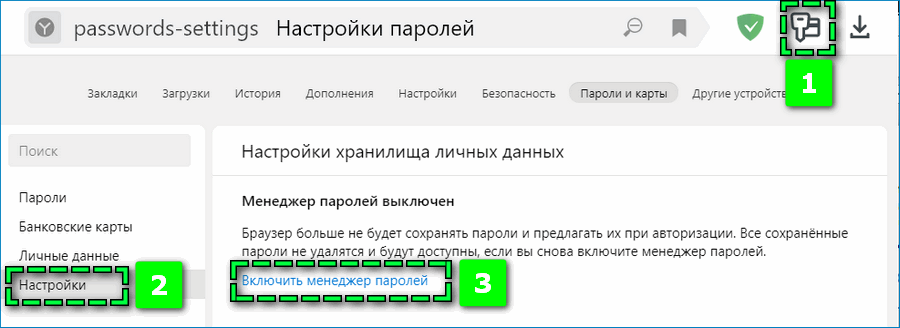
- Перейдите в раздел «Пароли и карты» через верхнюю панель.
- Откройте пункт «Настройки» – «Включить менеджер паролей».
- Выберите ссылку «Создать мастер-пароль».
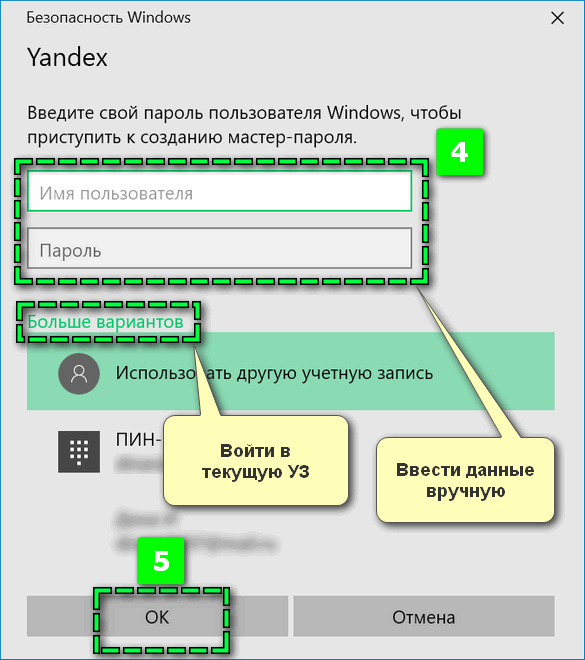
- Авторизуйтесь в системе Windows – кликните «Больше вариантов», чтобы ввести пароль или пин-код от текущей учетной записи.
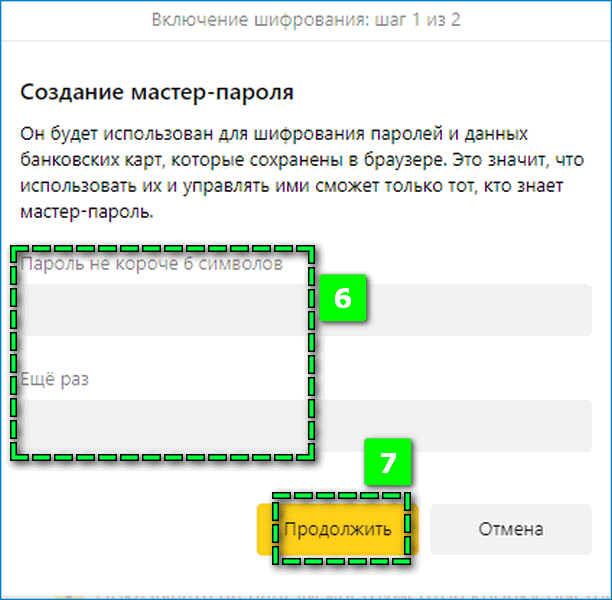
- Введите в появившемся окне защитный код для данных веб-обозревателя – «Продолжить».
- Завершите процесс кликом на «Включить» — «Хорошо».
В дальнейшем при переходе в этот раздел Яндекс.Браузер автоматически будет запрашивать секретную комбинацию, для просмотра данных авторизации.
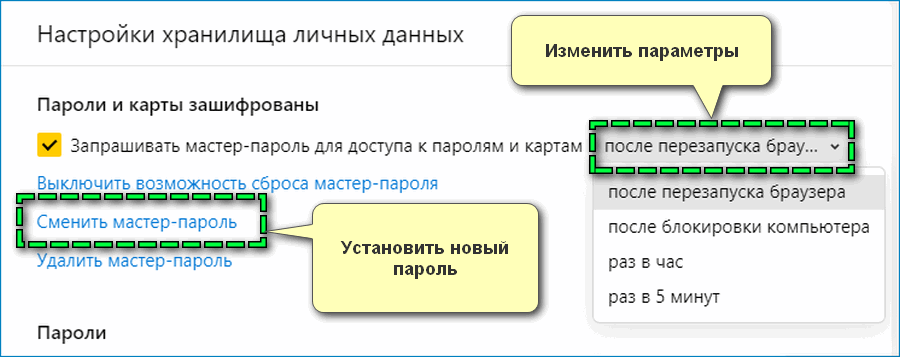
Чтобы установить другой защитный код, перейти по пункту «Сменить мастер-пароль». Введите текущую комбинацию для получения доступа и задайте новые параметры. Здесь можно задать частоту запроса пароля – кликнуть по вкладке справа от «Запрашивать мастер-пароль».
На смартфоне
Чтобы скрыть пароли на мобильном Яндекс.Браузере:
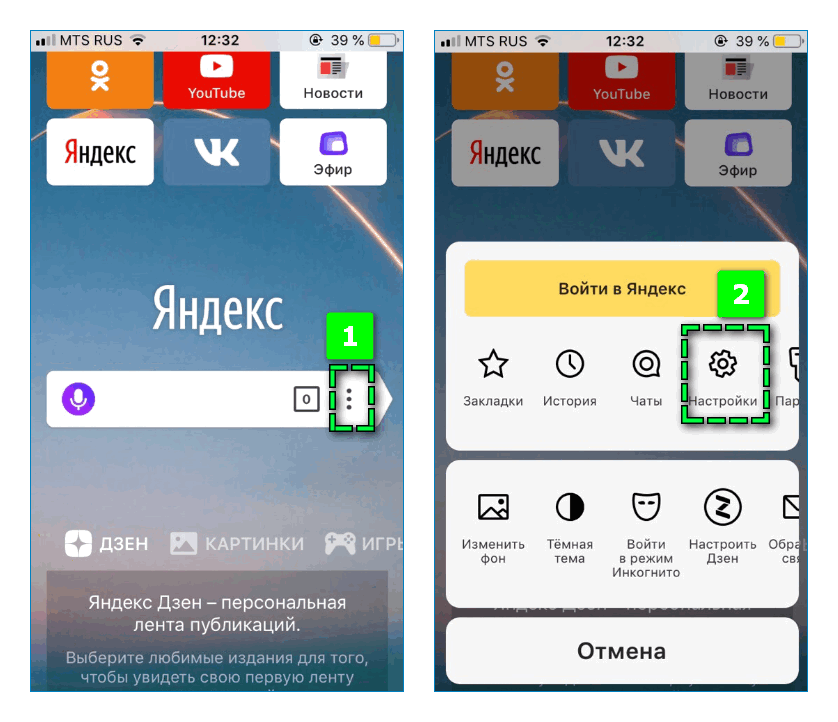
- Перейдите в параметры веб-обозревателя на смартфоне – «Настройки».
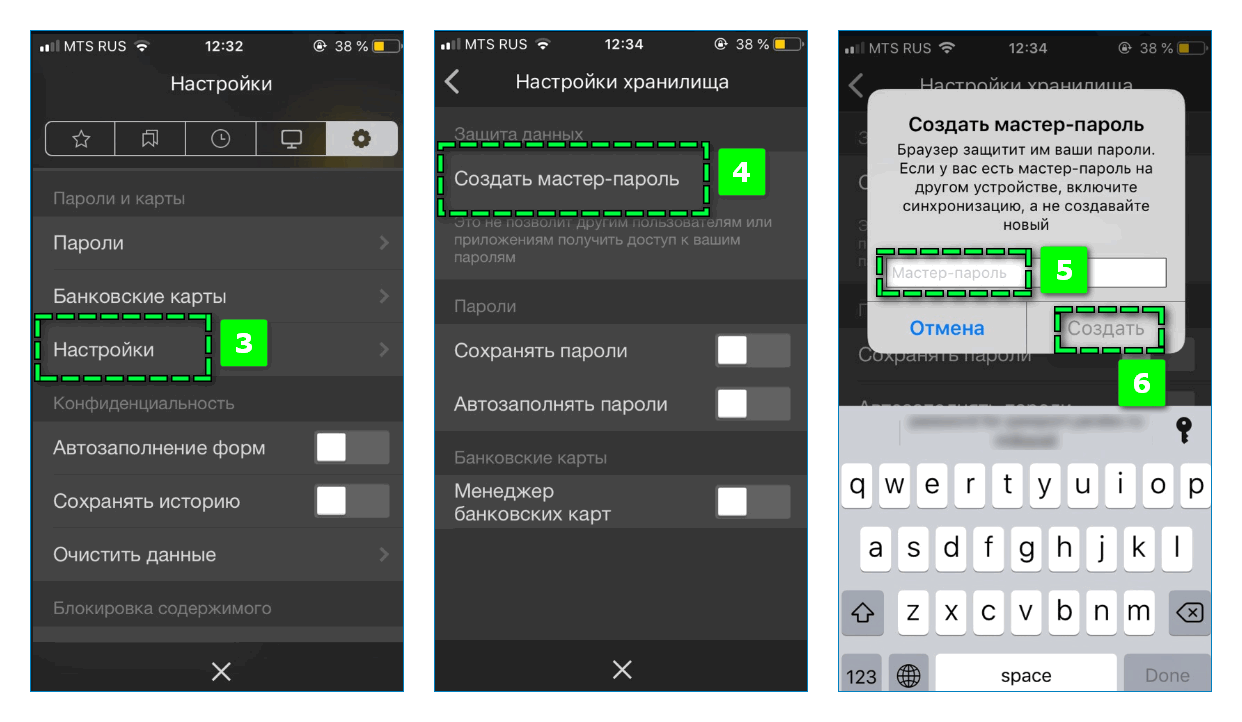
- Пролистайте страницу до раздела «Пароли и карты» — выберите пункт «Настройки».
- Нажмите на пункт «Создать мастер-пароль».
- Введите секретную комбинацию и кликните «Создать».
Функцию «Мастер-пароль» можно настроить аналогичным способом – изменить параметры, задать новый код или удалить.
Расширения для ограничения доступа к веб-обозревателю
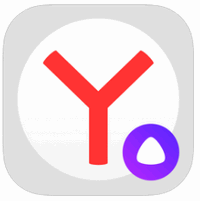
Загрузка расширений – наиболее простой способ защитить Яндекс.Браузер, поскольку управление блокировщиком можно осуществлять напрямую через веб-обозреватель.
Желательно устанавливать сложный пароль – использовать сочетание прописные и заглавных букв, символов и чисел. Соблюдение рекомендаций позволит сделать защитный код надежным.
Set password
Чтобы установить расширение в Яндекс.Браузере:
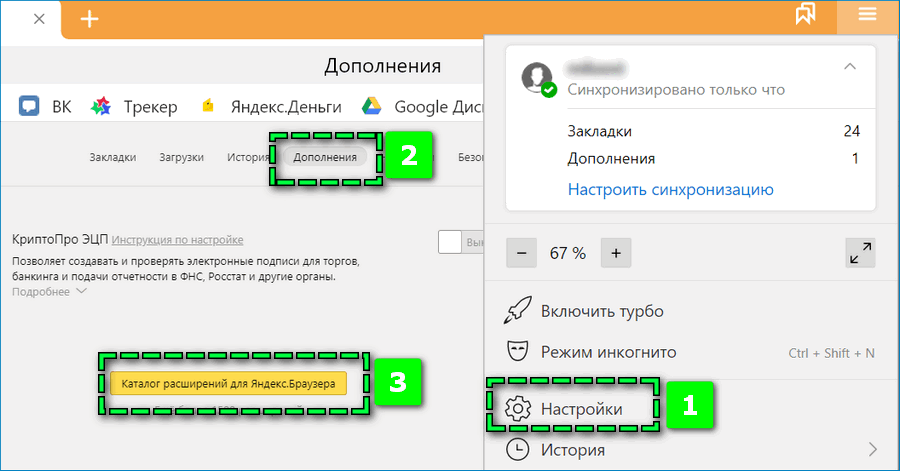
- Кликните на иконку настроек в верхней панели.
- Выберите пункт «Дополнения».
- Пролистайте страницу вниз, нажмите на кнопку «Каталог расширений для Яндекс.Браузера».
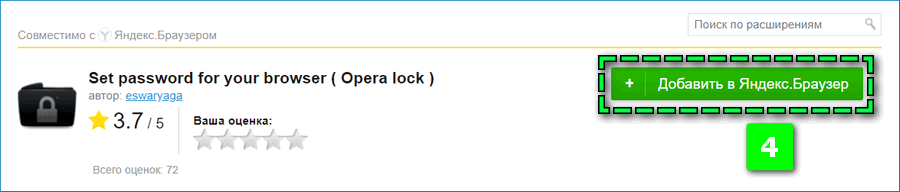
- Введите в поисковой строке название блокировщика – Set password for your browser
- Перейдите по ссылке «Добавить» и подтвердите действие.
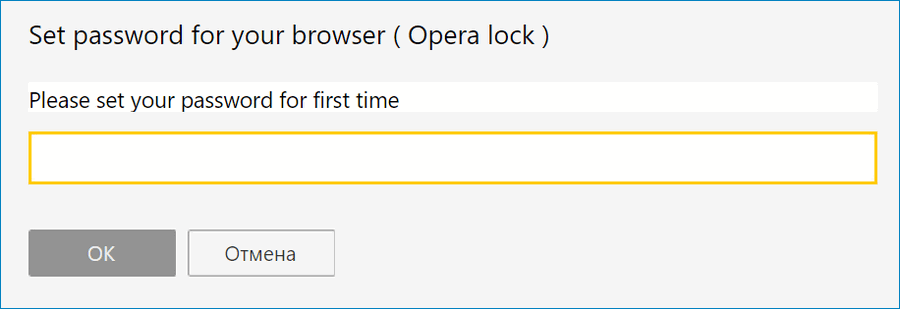
На экране отобразится форма, в которой нужно указать удобный для запоминания пароль к веб-обозревателю. После чего окно браузера автоматически закроется. С этого момента использовать Яндекс можно только после ввода защитной комбинации.
Если секретный код введен некорректно, окно моментально закроется. Чтобы заполнить поле повторно в Яндекс.Браузере, снова откройте веб-обозреватель.
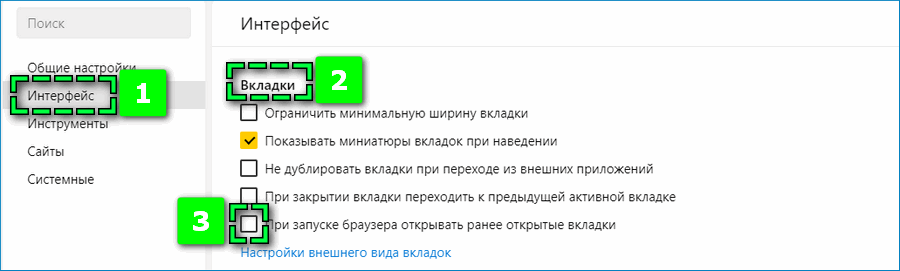
Set Password не скрывает ранее открытые вкладки – дополнение препятствует пользование браузером. Поэтому рекомендуется в «Настройках» — «Вкладки» убрать галочку на соответствующем пункте.
Преимущество расширения – простота использования. Недостаток – нет дополнительных параметров и возможностей.
Lock PW
LockPW Free – альтернативный вариант поставить пароль в Яндекс.Браузере с помощью расширения на компьютере. Загрузить дополнение можно по ссылке.
В появившемся окне интернет-магазина Chrome кликните по «Установить» справа от наименования дополнения и подтвердите действие кликом по кнопке «Установить расширение».
Чтобы запаролить браузер на устройстве:
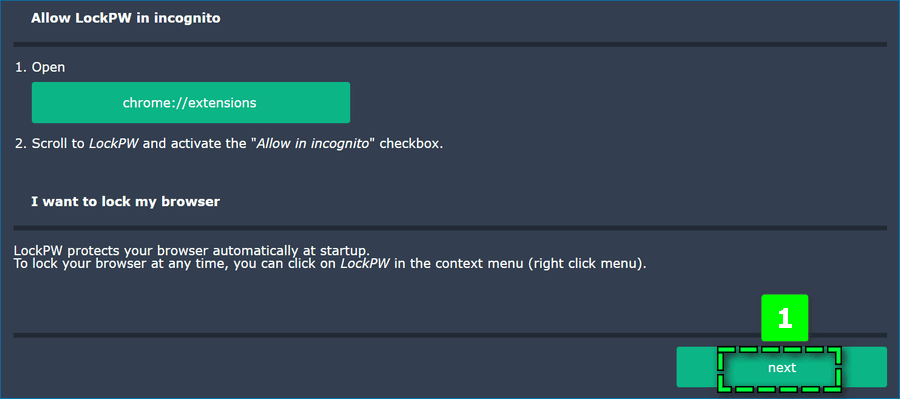
- Кликните по ссылке Next.
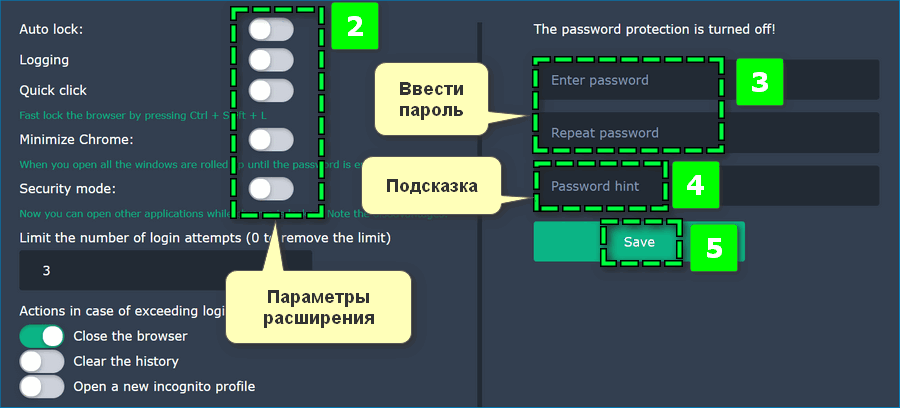
- Задайте параметры использования защитной комбинации в левой части экрана.
- Введите выбранный пароль и подсказку справа.
- Завершите процесс с помощью кнопки Save.
В дальнейшем при открытии веб-обозревателя будет отображаться второе окно, где требуется ввести заданную комбинацию и нажать Login.
Преимущество LockPW – расширенный функционал. Можно установить лимит по количеству вводов пароля, активировать функции удаления истории или открытия Инкогнито профиля при неудачном входе, включить возможность быстрой блокировки с помощью горячих клавиш. Недостатки – англоязычный интерфейс, неудобная форма авторизации.
Защита Яндекс.Браузера на мобильном устройстве
Заблокировать доступ к программе можно двумя способами в зависимости от возможностей мобильного устройства – с помощью базовых настроек или через дополнительные блокировщики.
На iPhone
Чтобы заблокировать Яндекс.Браузер на мобильном устройстве версии IOS 12 и выше:
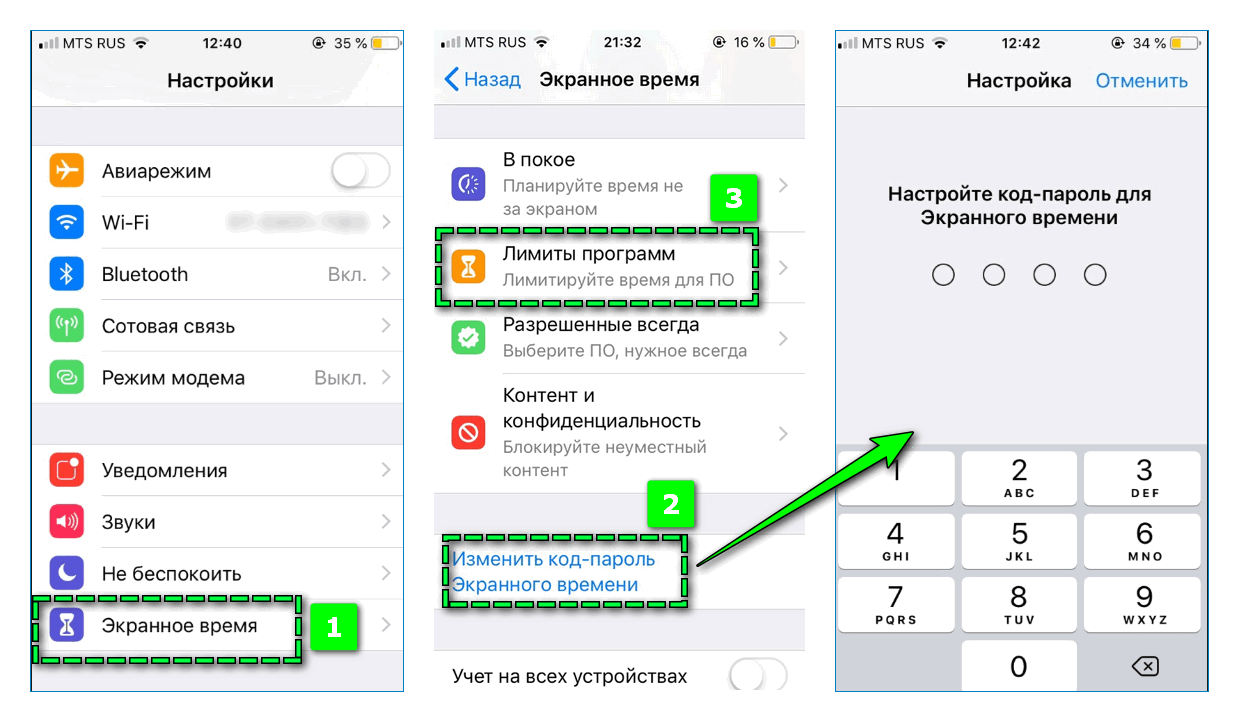
- Откройте «Настройки» на смартфоне.
- Выберите пункт «Использовать код-пароль» — введите секретный код.
- Перейдите в раздел «Лимиты программ» — «Добавить лимит».
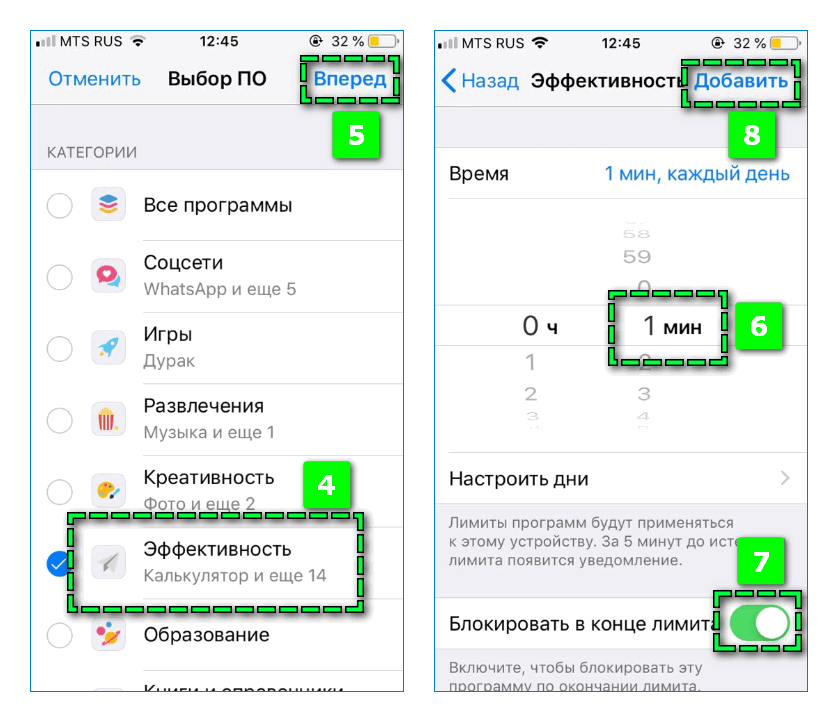
- Найдите пункт «Эффективность» и кликните «Вперед».
- Задайте в параметрах «1 минута» и активируйте ползунок «Блокировать в конце лимита».
- Подтвердите действие кликом на «Добавить».

Теперь при открытии на смартфоне браузера Яндекс и завершении указанного лимита будет запрашиваться защитный код.
Поставить пароль на веб-обозреватель и ограничить доступ к сайтам на старые версии iPhone с помощью базовых настроек невозможно – предусмотрена защита только встроенных приложений. Чтобы защитить Яндекс.Браузер, загрузите через официальный маркет специальное приложение – AppBlock или Locker.
На Android
Чтобы установить пароль на веб-обозреватель с Андроид:
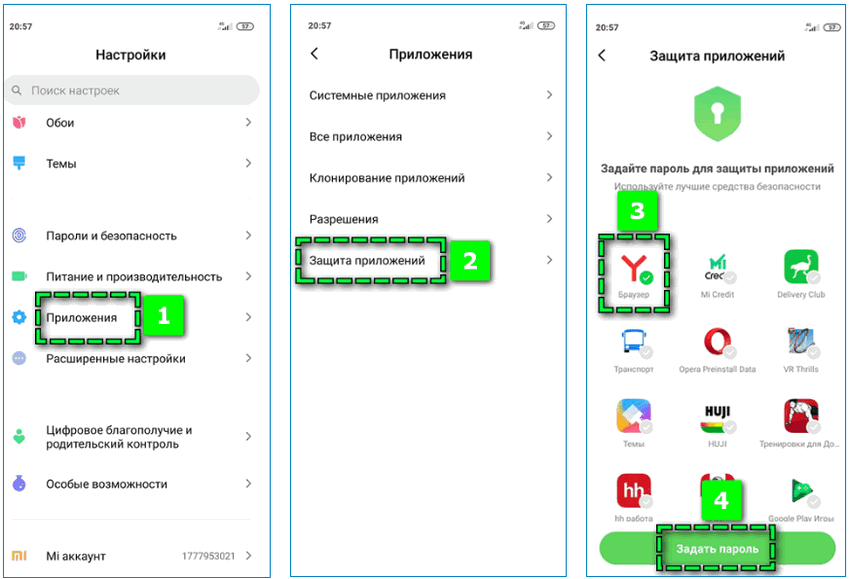
- Откройте «Настройки» смартфона.
- Найдите категорию «Приложения».
- Выберите пункт «Защита приложений».
- Установите галочку на нужном приложении – «Задать пароль».
- Введите нужную комбинацию и подтвердите действие.
Если телефон не поддерживает опцию, можно загрузить из Google Play блокировщики AppLock или CM Locker.
Как удалить пароли на браузер навсегда
Чтобы убрать блокировку на Яндекс.Браузере с компьютера:
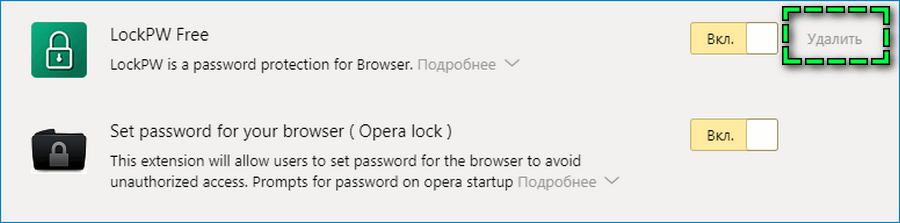
- Откройте вкладку «Дополнения».
- Пролистайте страницу вниз – найдите установленное расширение.
- Кликните «Удалить» справа от наименования.
Готово – при открытии веб-обозревателя более не будет запрашиваться пароль для входа.
Путем удаления можно убрать защиту на мобильном устройстве – удерживайте палец на установленном приложении-блокировщике и нажмите на крестик. Если пароль установлен через базовые настройки, установите параметры в начальное состояние.