При обновлении дескотпного устройства рекомендуется сохранить закладки в Яндекс.Браузере, чтобы не утратить накопленные за все время данные. Файл с закладками, настройками и паролями можно перенести на флешку и после перезагрузки ПК повторно загрузить в веб-обозреватель.
Как скачать закладки с Яндекс.Браузера на компьютере
С помощью параметров персонального компьютера и веб-обозревателя можно перенести на USB-накопитель сохраненные файлы с избранными сайтами при полной переустановке системы тремя основными способами:

- поочередно загрузить нужные вкладки;
- выгрузить все сохраненные ссылки с Яндекс.Браузера одним файлом;
- найти в памяти ПК готовый файл.
Описываемые далее способы загрузки файлов с закладками применимы для десктопов с операционной системой Windows. Действия на ноутбуках macOS выполняются по идентичному алгоритму – может отличаться интерфейс и расположение вкладок.
Способ 1: Выгрузка всех закладок
Чтобы сохранить пароли в браузере Яндекс одним html-файлом:
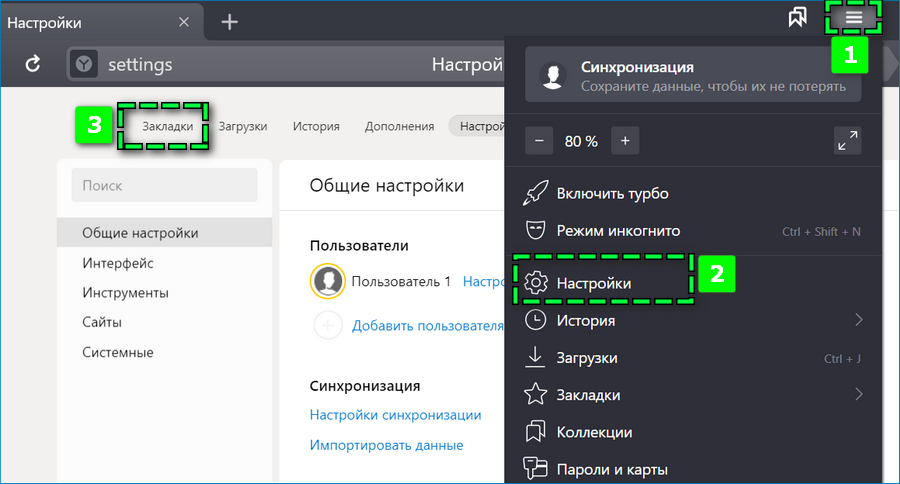
- Перейдите в панель управления веб-обозревателя с помощью иконки в виде трех параллельных прямых.
- Выберите пункт «Настройки».
- Найдите в верхней части экрана вкладку «Закладки».
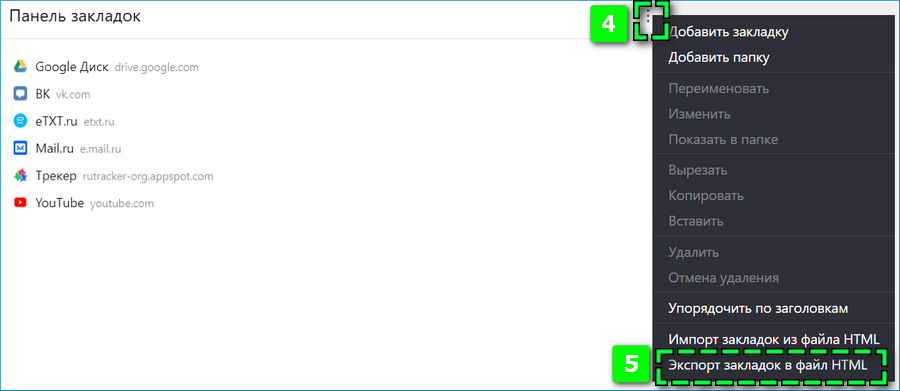
- Кликните по иконке справа от раздела «Панель закладок».
- Нажмите «Экспорт закладок» — пункт расположен на последней строке.
Остается выбрать удобную для поиска документа папку и задать понятное имя файла – например, «Закладки Яндекс Браузера». После кликните «Сохранить».

На компьютере появится новый файл формата HTML. Если запустить документ, в веб-обозревателе «по умолчанию» откроется новая вкладка со всеми избранными страницами из браузера Яндекс. Кликните на любой пункт, после чего перенесет на указанный веб-сайт.
Перед переустановкой ПК скопируйте данные с закладками на флешку. В дальнейшем по завершении обновления Windows потребуется переместить информацию обратно в браузер:
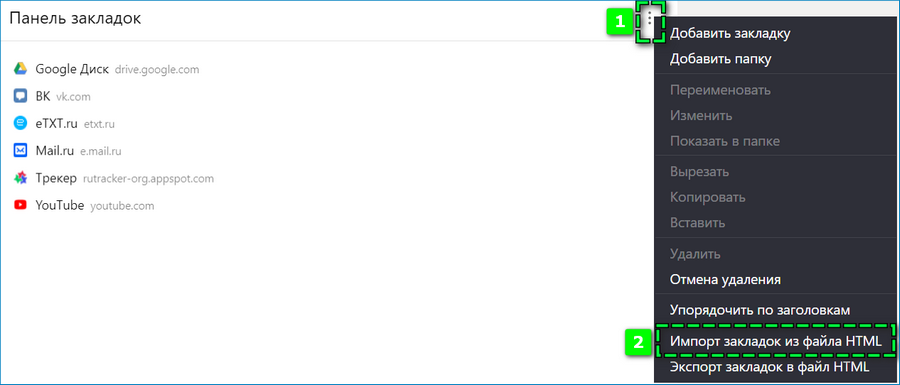
- Аналогичным образом перейдите в раздел «Панель закладок».
- Выберите в параметрах пункт «Импорт закладок».
- Найдите через проводник HTML-файл.
- Кликните «Открыть».
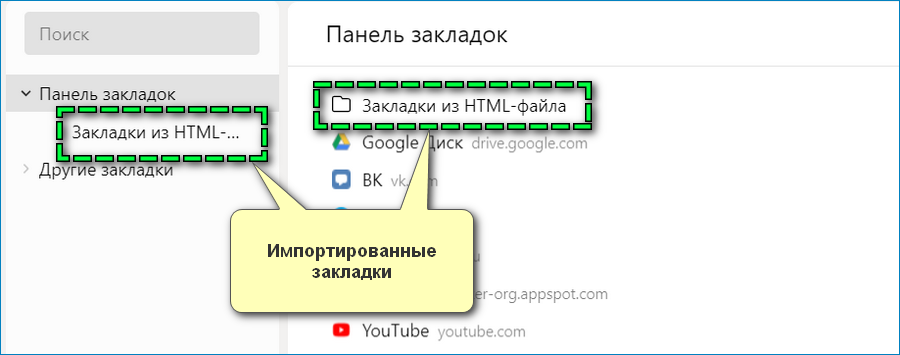
На странице отобразится новая папка со всеми импортированными вкладками.
Способ 2: Экспорт одной закладки
Чтобы сохранить конкретную закладку из браузера Яндекс на компьютер или флешку:
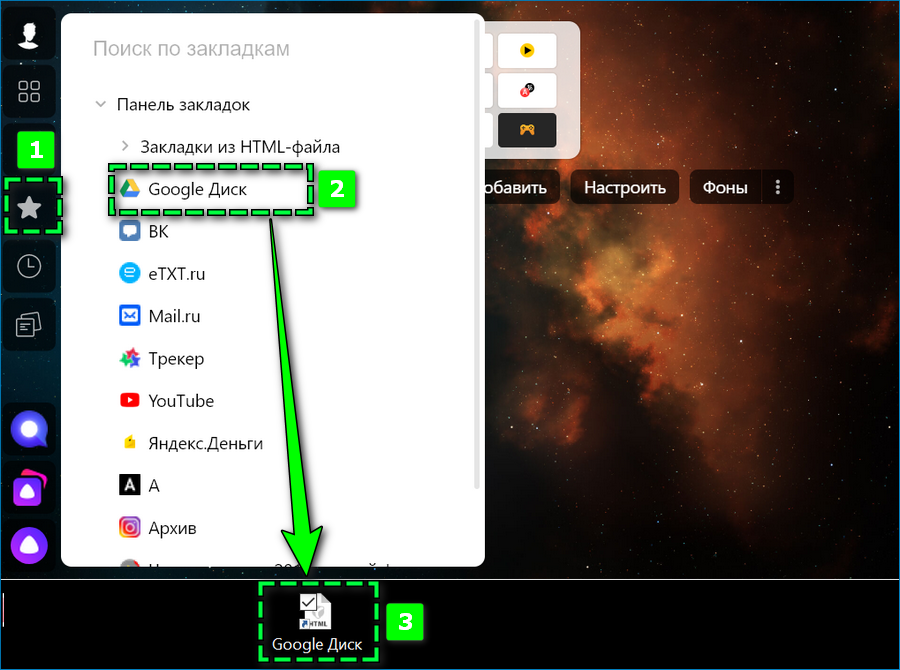
- Откройте левую панель веб-обозревателя.
- Кликните на иконку в виде звезды.
- Перейдите по пункту «Панель закладок».
- Найдите нужный веб-сайт.
- Перенесите вкладку на ПК, удерживая файл левой кнопкой мыши.
В выбранной папке отобразится HTML-файл с исходным названием закладки. Документ аналогичным способом можно открыть или импортировать в веб-обозреватель.
Можно поочередно выгрузить нужные данные. Подобный вариант может показаться более длительным, однако способ удобен в случаях, когда в памяти браузера много лишних закладок.
Способ 3: Файл Bookmarks
Все созданные в браузере закладки можно не загружать на компьютер, поскольку в памяти устройства уже присутствует файл с этими данными – документ имеет имя Bookmarks. Найти можно следующим образом:
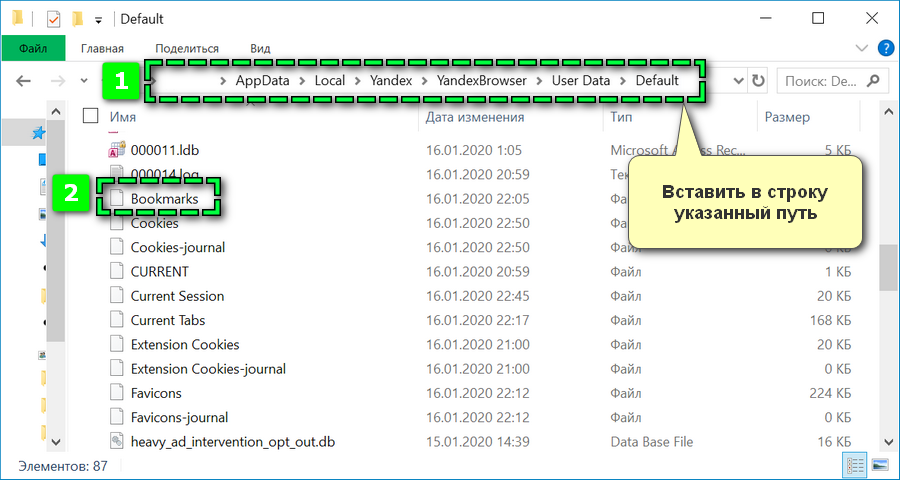
- Откройте окно проводника.
- Введите в поисковой строке путь к файлу – C:\Users\werty\AppData\Local\Yandex\YandexBrowser\User Data\Default.
- Пролистайте папку вниз, пока не найдете наименование Bookmarks.
Документ нужно перенести на флеш-накопитель и после переустановке перенести в аналогичную папку веб-обозревателя.
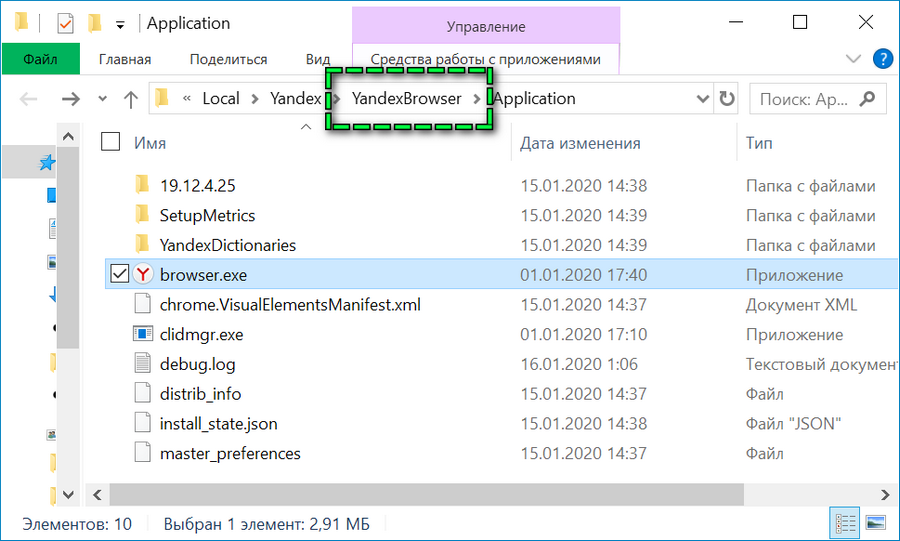
Альтернативный способ найти файл – кликните ПКМ по ярлыку Яндекс.Браузера. Выберите пункт «Свойства», затем «Расположение файла». С помощью строки, где отображается путь, откройте папку YandexBrowser. После перейдите в User Data — Default. Здесь расположен Bookmarks.
Альтернативный способ
Вместо того, чтобы сохранять и восстанавливать закладки браузера при переустановке Windows, проще воспользоваться опцией синхронизации данных. Потребуется подключиться к единому почтовому адресу Яндекс с разных устройств.
Чтобы активировать синхронизацию на десктопе:
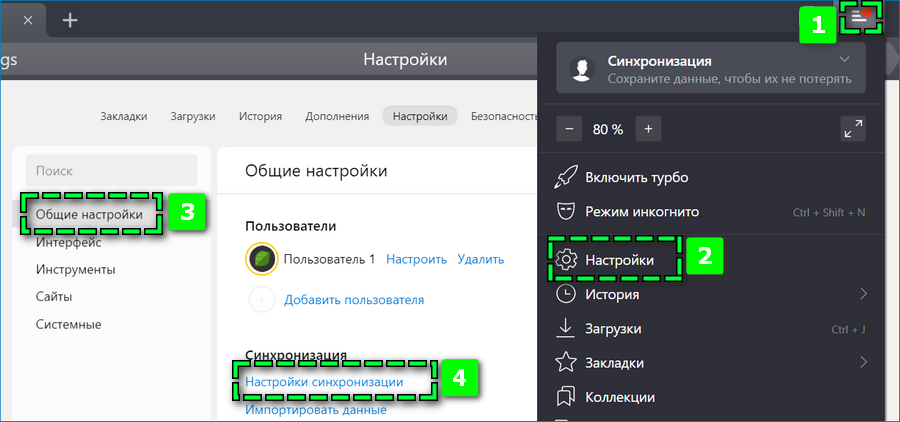
- Откройте «Настройки» браузера.
- Найдите в разделе «Общие настройки» пункт «Настройки синхронизации».
- Кликните по «Включить».
- Введите рабочую электронную почту.
- Подтвердите действие кнопкой «Включить синхронизацию».
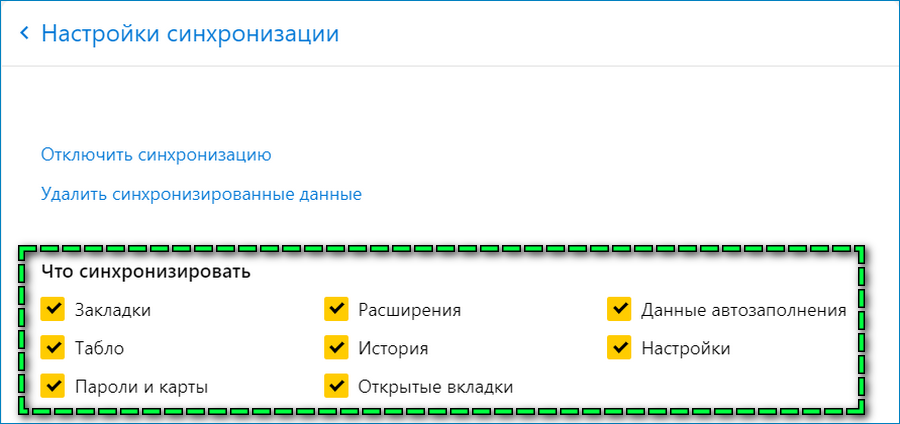
Преимущество способа заключается в том, что можно моментально через Яндекс.Браузер сохранить закладки и настройки браузера. По желанию можно синхронизировать пароли, расширения и прочие базовые параметры.
Чтобы включить копирование данных на телефоне, необходимо:
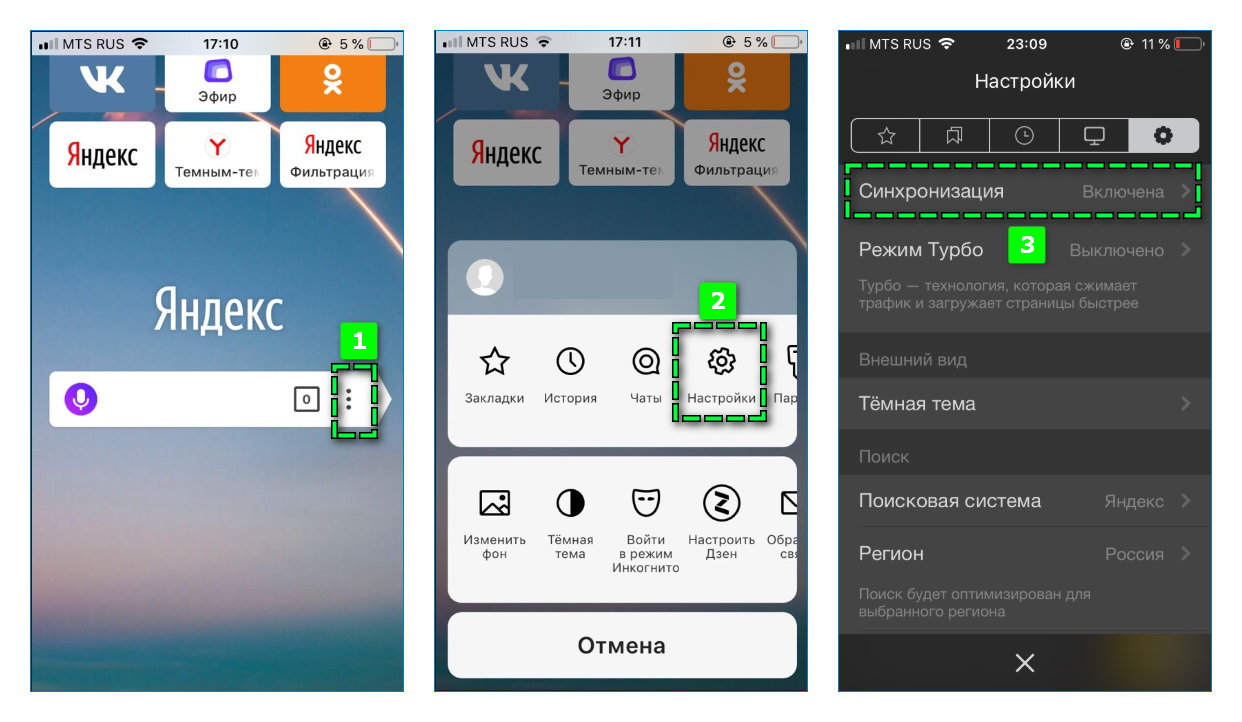
- перейти в параметры через главную страницу;
- открыть «Настройки»;
- выбрать вкладку «Включить синхронизацию»;
- ввести логин и пароль аналогичного аккаунта.
С учетом указанной почты будут отображены новые табло, закладки и пароли в мобильном браузере.
Как скачать закладки со смартфона
Напрямую создать файл с закладками со смартфона в последних версиях Яндекс.Браузера невозможно. При необходимости потребуется синхронизировать используемые мобильное и десктопное устройство. Затем через компьютер загрузить избранные вкладки одним из перечисленных выше способов.
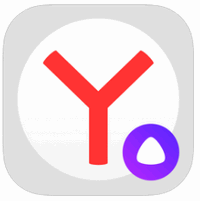
Сохраненные параметры позволят возобновить привычный вид Яндекс.Браузера после переустановки операционной системы или самого веб-обозревателя в два клика. В зависимости от желаний пользователя, можно скачивать закладки единым файлом или по отдельности.




