В журнале посещений легко отыскать веб-страницу, которую ранее открывали – по дате или названию сайта. Но что если журнал уже очистили, а адрес веб-ресурса вспомнить не удается? Покажем, как восстановить историю браузера Яндекс, чтобы вернуть все на место.
Как восстановить историю Yandex на ПК
Даже после полного удаления истории есть шанс вернуть все данные – с помощью встроенных инструментов Яндекс Браузера или сторонних приложений.
Поиск в списке файлов cookie
Помимо истории Яндекс Браузер сохраняет информацию о сайтах – в виде файлов cookie. Можно поискать нужные веб-ресурсы в cookies:
- Кликнуть по трем линиям в правом верхнем углу. Выбрать «Настройки».
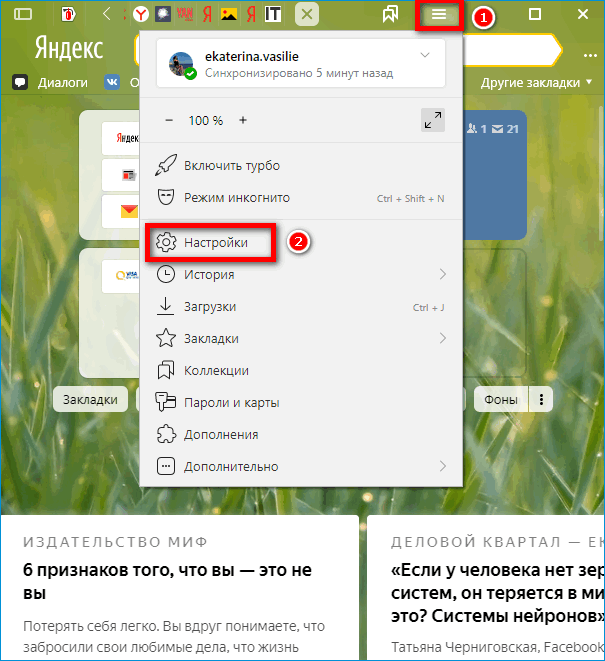
- Перейти в раздел «Сайты» слева и кликнуть по ссылке «Расширенные настройки сайтов».
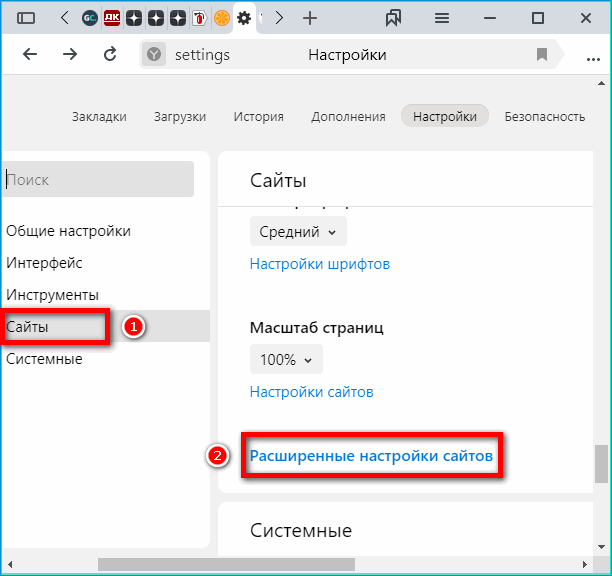
- Найти блок «Cookie-файлы». Щелкнуть по ссылке «Cookie-файлы и данные сайтов».
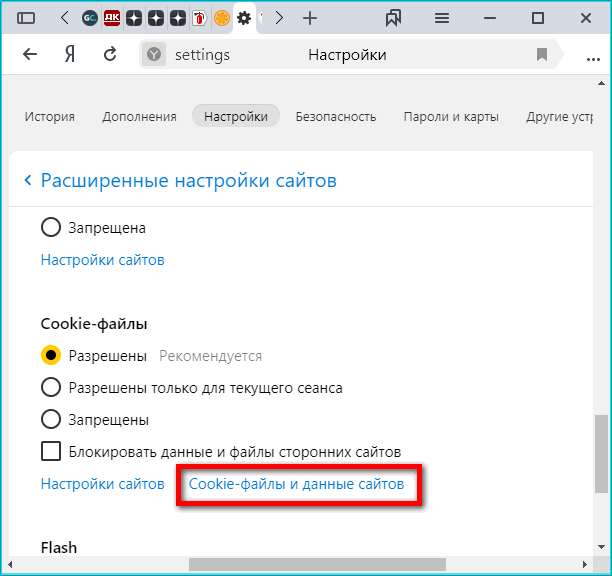
- Попробовать найти в списке веб-ресурсов нужные страницы.
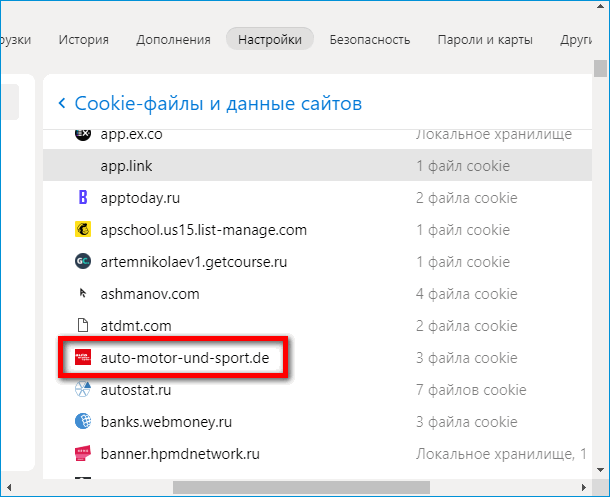
Найденные сайты в списке cookies желательно сразу сохранить в Яндекс Браузере в виде закладок.
С помощью стороннего приложения для восстановления файлов
Яндекс Браузер хранит список ранее открытых сайтов в специальном файле History, который находится на системном жестком диске. Когда человек очищает историю, файл удаляется с ПК.
Однако, как и любой другой документ, History можно восстановить – с помощью специального приложения, к примеру, через Recuva. Где его скачать и как им пользоваться:
- Перейти по ссылке, чтобы загрузить установочный файл Recuva. Открыть документ и установить приложение.
- Кликнуть по Run, а затем по «Продолжить».
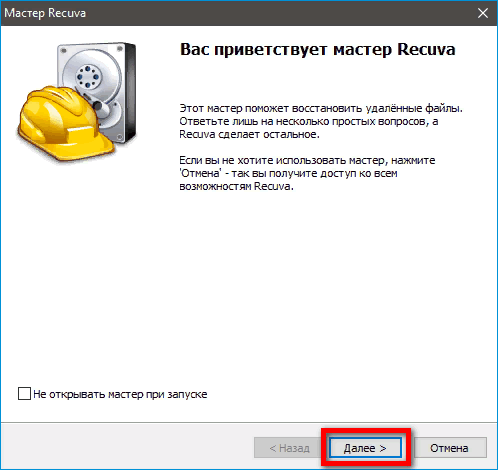
- Выделить пункт «Все файлы». Щелкнуть по «Далее». Отметить строку «В указанном месте».
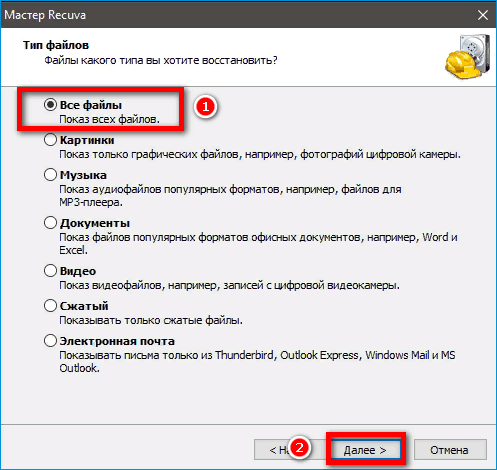
- В строчке справа указать адрес: C:\Users\Имя\AppData\Local\Yandex\YandexBrowser\User Data\Default. Вместо «Имя» вписать название своей учетной записи. Его можно отыскать в меню «Пуск» под иконкой профиля.
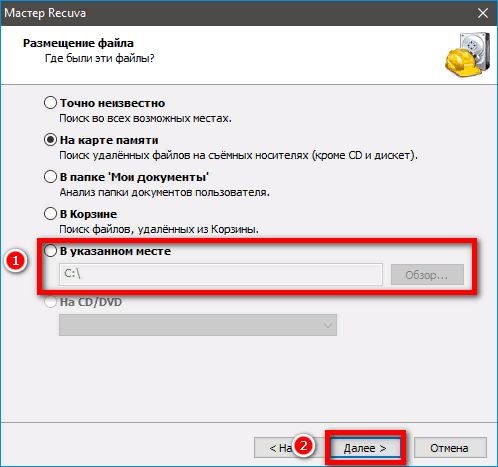
- Либо перейти по этому же адресу в «Проводнике Windows» через кнопку «Обзор». Щелкнуть по «Далее».
- Закрыть Яндекс Браузер перед запуском восстановления. Поставить галочку рядом с пунктом «Включить углубленный анализ» и кликнуть по «Начать».
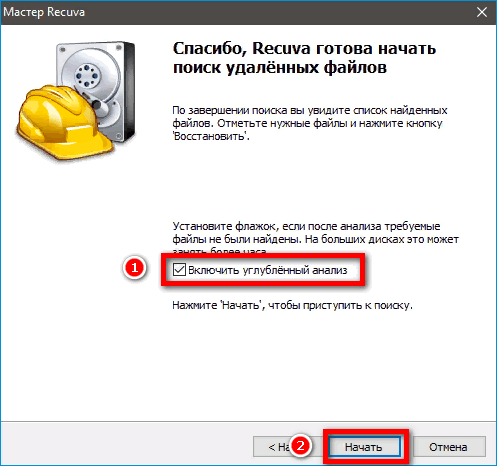
- Подождать, пока Recuva попытается отыскать файл History. В итоге отобразится список найденных документов. Если там есть History, выделить его и кликнуть по «Восстановить».
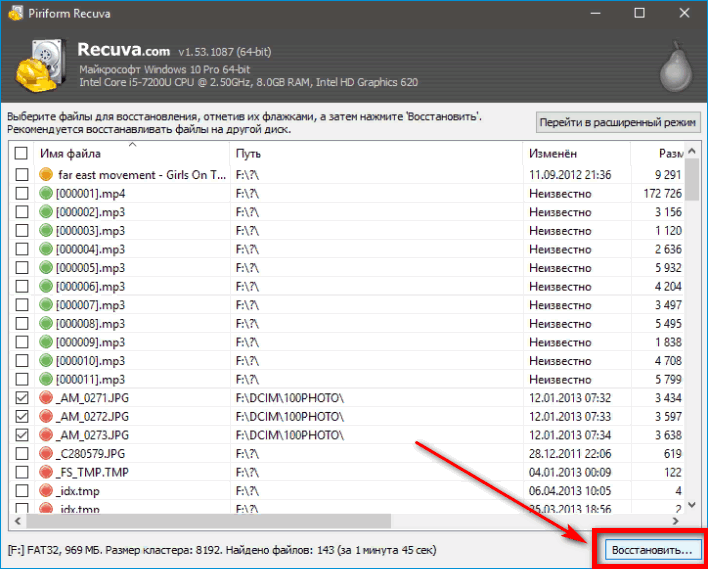
- Выбрать для сохранения файла папку, путь к которой указан выше.
- Запустить Яндекс Браузер и перейти в журнал истории: кликнуть по трем линиям, нажать «История», выбрать первый пункт в меню.
Восстановить историю Yandex на компьютере способны и другие приложения. К примеру, можно взять Handy Recovery, если Recuva не смогла ничего найти.
Через восстановление всей системы Windows
Виндовс сохраняет состояние системы на определенные периоды времени в виде точек восстановления. Последние можно использовать для возврата истории Яндекс Браузера.
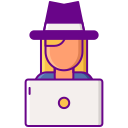
Способ сработает, если история Yandex не была очищена до создания точки.
Важно. Восстановление происходит для всей системы Windows. Если на ПК есть другие важные документы или программы, их стоить скопировать на флешку или другой носитель, так как они могут быть удалены во время отката. Исключение составляют пользовательские файлы: они сохраняются в системе.
Как запустить восстановление:
- Зажать на клавиатуре Windows и R. Написать в поле sysdm.cpl. Кликнуть по ОК.
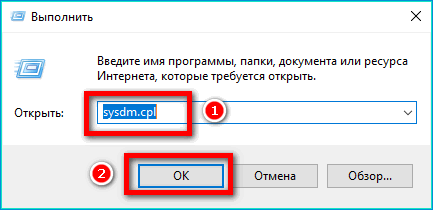
- Перейти в раздел «Защита системы» и нажать на «Восстановить».
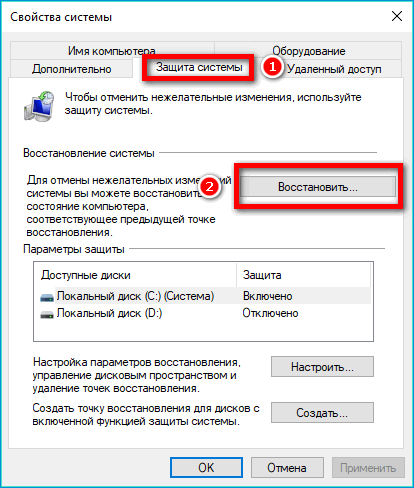
- В мастере отката кликнуть по «Далее».
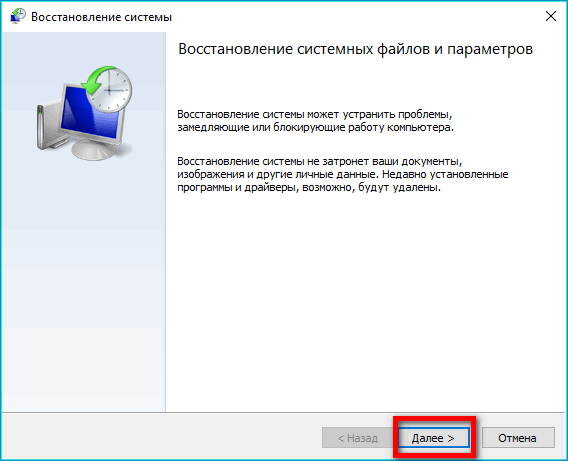
- Выбрать точку восстановления и щелкнуть по «Далее».
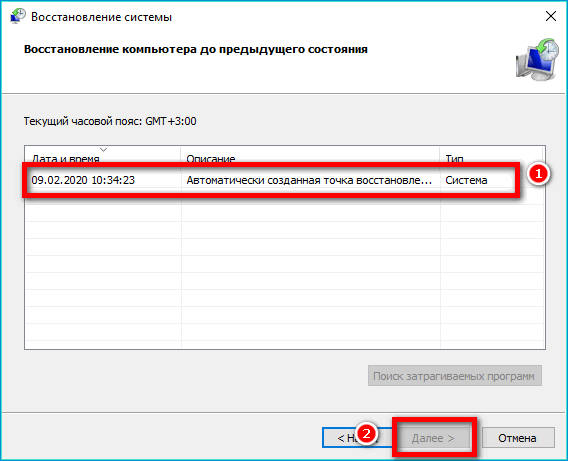
- Нажать на «Готово».
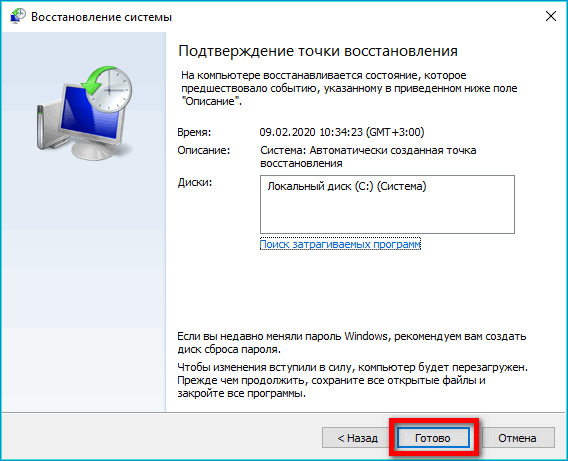
- Подтвердить действие. Подождать, пока Windows завершит работу и запустится снова – уже в той версии, которая была при создании точки.

Если в окне появится сообщение об отсутствии точек восстановления, использовать этот способ для возврата истории не получится.
Как вернуть историю на телефоне
Восстановить историю Яндекс Браузера на телефоне можно с помощью синхронизации. Для нее обязательно нужна учетная запись Yandex.
Как активировать синхронизацию в мобильном Yandex и получить обратно свою историю:
- Нажать на три точки справа от адресной строки. Зайти в «Настройки».
- Перейти в раздел «Включить синхронизацию».
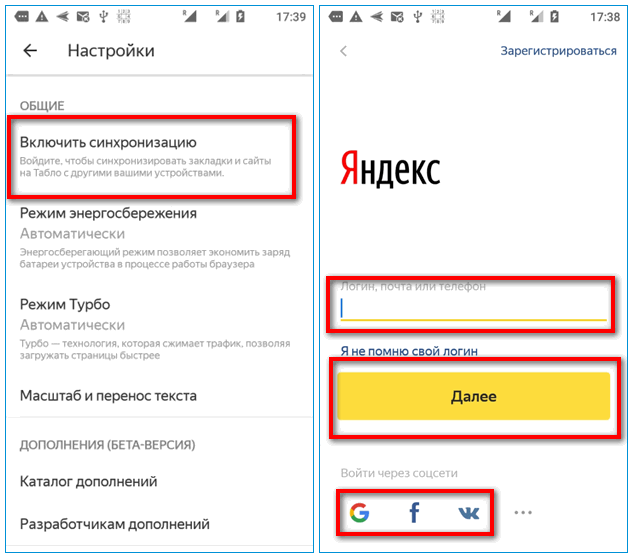
- Ввести адрес электронной почты, а затем пароль, чтобы войти в свой аккаунт Yandex. Либо воспользоваться социальной сетью для авторизации. Главное – зайти именно в тот аккаунт, в котором была включена синхронизация истории.
- Отметить галочками историю, закладки и другие необходимые данные для синхронизации и кликнуть по «Готово» или «Закрыть».
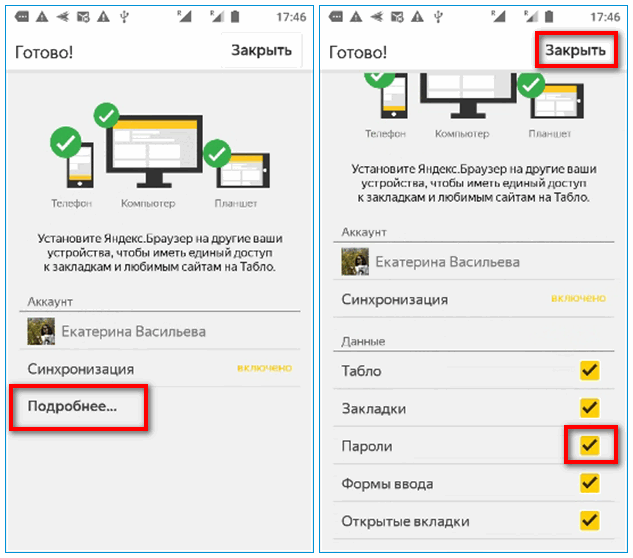
- Перезагрузить браузер и немного подождать, пока данные с сервера будут переданы на телефон.
Важно. Способ сработает, только если ранее синхронизация была включена на другом телефоне или компьютере. Если до этого человек не пользовался аккаунтом Yandex, метод использовать бесполезно.
Профилактические меры: как сохранить резервную копию истории
Чтобы избежать подобных ситуаций в будущем, стоит делать резервные копии журнала историй. Можно включить синхронизацию истории в Яндекс Браузере либо вручную копировать файл History в другие папки (запоминать в какие):
- Перейти по адресу в «Проводнике Windows»: C:\Users\Имя\AppData\Local\Yandex\YandexBrowser\User Data\Default. Вместо «Имя» вставить название своей учетной записи на ПК.
- Выделить файл History правой кнопкой и нажать на «Копировать».
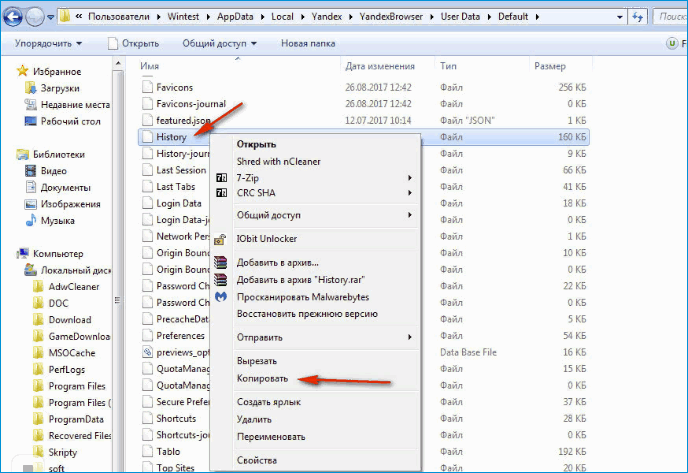
- Поместить скопированный документ в другую папку с помощью действия «Вставить» в контекстном меню или через Ctrl + V.
Когда срочно понадобится восстановить удаленную историю в Яндекс Браузере, этот файл просто скопировать обратно в каталог Yandex Browser (старый файл History предварительно удалить, если он будет).
Если файлы cookie ранее не были удалены, поискать нужный сайт можно в них. Если браузер был очищен полностью, придется использовать стороннее приложение для восстановления файла History – Recuva или Handy Recovery. Крайняя мера – восстановление всей системы Windows. Минус последнего способа – будут удалены настройки всех других приложений на ПК. Некоторые из них могут вовсе исчезнуть, поэтому перед откатом нужно сделать их резервные копии.




