Перезагрузить Яндекс Браузер на компьютере нужно для обновления, активации новых расширений, применения некоторых настроек, во время зависания или потребления слишком большого количества аппаратных ресурсов.
Закрытие окна
Классический способ перезагрузить браузер на компьютере и ноутбуке — закрытие его окна с последующим запуском приложения. Методов много:
- кликните по крестику «Закрыть»;
- вызовите главное меню – «Дополнительно» – «Закрыть браузер»;
- воспользуйтесь комбинацией Ctrl + Shift + Q или Alt + F4.
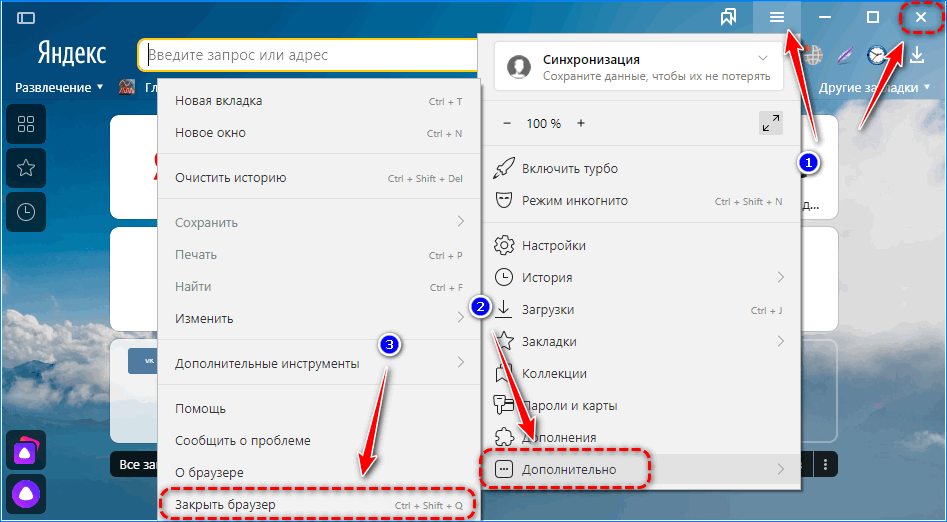
После этого запустите софт заново через ярлык в удобном месте.
Также можете вызвать контекстное меню шапки окна (над адресной строкой) или иконки обозревателя в Панели задач, кликнуть «Закрыть окно» соответственно.
Диспетчер задач
Перезапустить Яндекс.Браузер во время зависания эффективнее всего через Диспетчер задач.
- Откройте его комбинацией клавиш Ctrl + Shift + Esc или через правый клик по Пуску.
- Во вкладке «Процессы» завершите задачу Yandex32 бита.
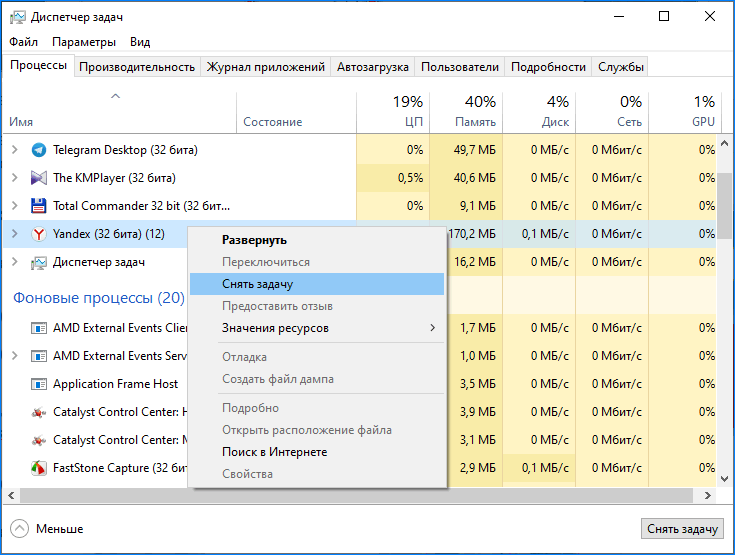
Проще веб-обозреватель перезагружается, например, через утилиту Process Explorer. Через правый клик задачи browser.exe вызовите команду Restart.
Перезапуск в один клик
Перезагрузить приложение можно и автоматически через пакетный или командный файл.
Командный/пакетный файл
При помощи командных и пакетных файлов (в данном случае они равнозначны) можно выполнить практически любое действие в операционной системе.
- Откройте текстовый редактор (рассмотрим на примере классического блокнота).
Он запускается через ярлык в Пуске, поиск или командой notepad.
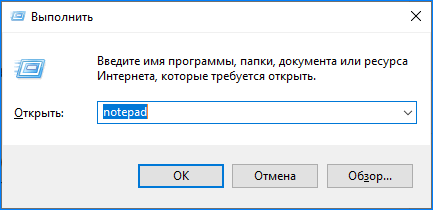
- Введите следующие команды:
- taskkill /f /im browser.exe /t;
- c:\ya.browser\browser.exe;
где:
- taskkill – вызов приложения для завершения процессов;
- /f – аргумент, отвечающий за принудительно снятие задачи без сохранения результатов ее выполнения;
- /im – указание имени процесса;
- /t – параметр, указывающий на завершение задачи и всех дочерних, ведь каждый модуль, вкладка и расширения запускаются в отдельных процессах.
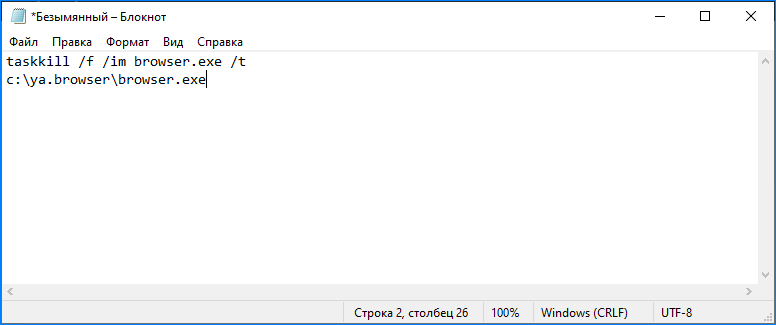
- Откройте диалог сохранения через меню «Файл» или комбинацией клавиш Ctrl + S.
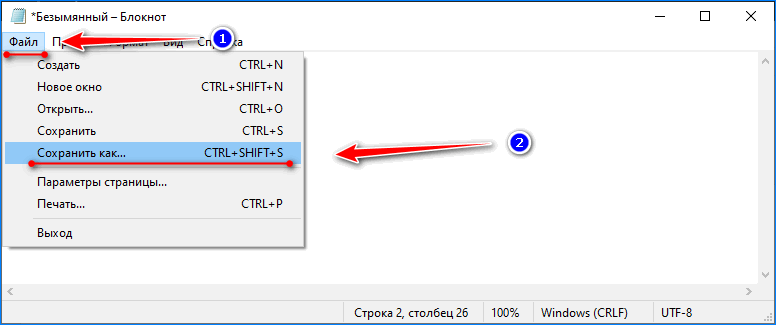
- Задайте каталог для его хранения, в строке «Тип файла» выберите «Все файлы».
- Введите его название, после которого укажите расширение cmd или bat через точку.
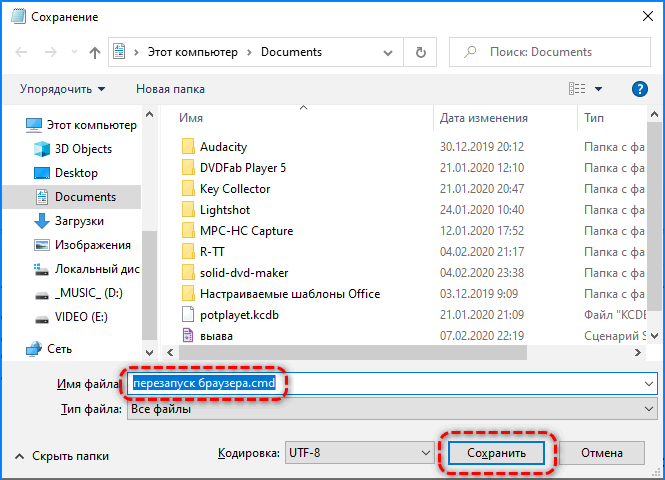
Если все выполнили правильно, обозреватель будет перезапущен, как в случае с Диспетчером задач.
Через настройки браузера
Второй метод быстрой перезагрузки обозревателя – использование специальной команды.
- Вызовите «Диспетчер закладок» через главное меню, комбинацией клавиш Ctrl + Shift + O или иным способом.
- Кликните по пиктограмме с тремя точками и выберите «Добавить закладку».
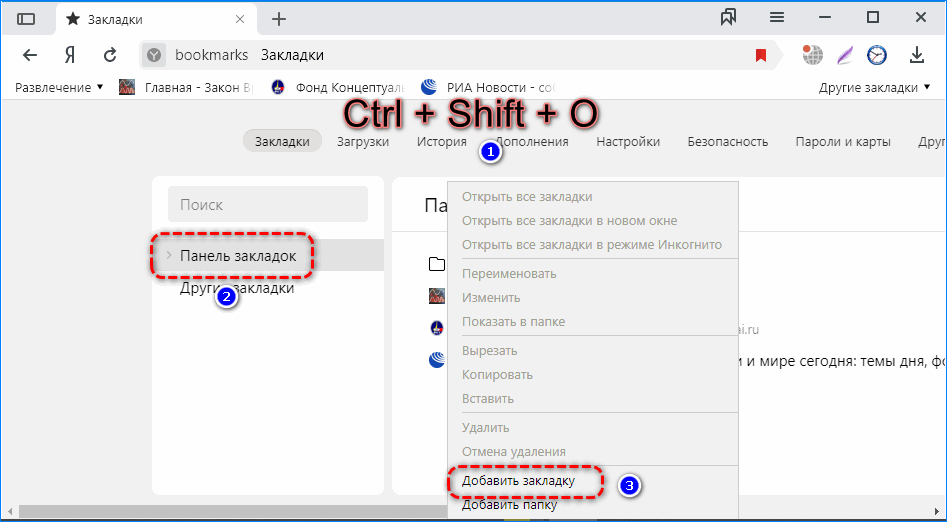
Следующий вариант: откройте контекстное меню панели закладок и выберите «Добавить страницу».
- Введите ее название, в качестве ссылки укажите browser://restart и сохраняйте.
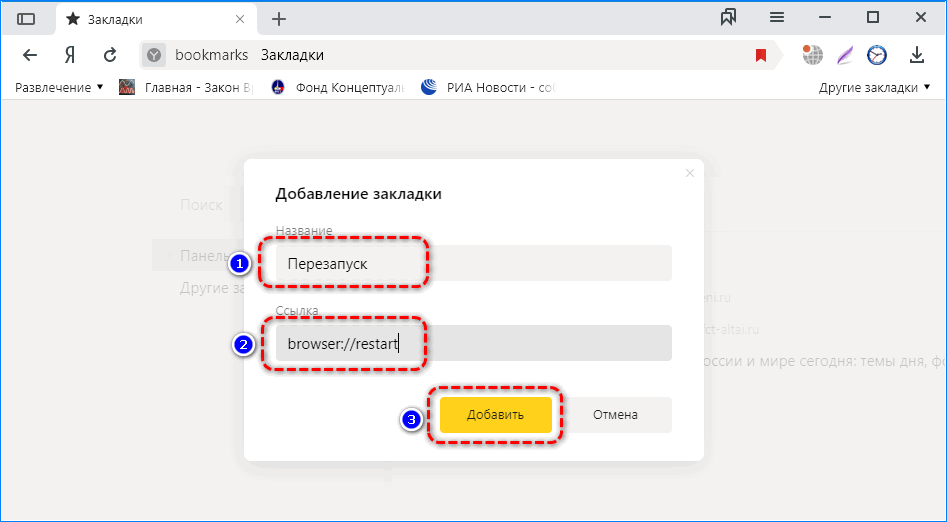
Также закрыть и заново запустить обозреватель можно, выполнив команду browser://restart в умной строке.
С помощью расширения
Вариант предполагает перезапуск браузера при помощи расширения Time Restart. Оно позволяет перезапустить Яндекс.Браузер по клику, таймеру или в указанное время. Во всех вкладках можно отображать условия перезагрузки в виде информационной иконки. Для перезапуска кликните по пиктограмме расширения, затем – Restart. В настройках устанавливаются условия его рестарта.
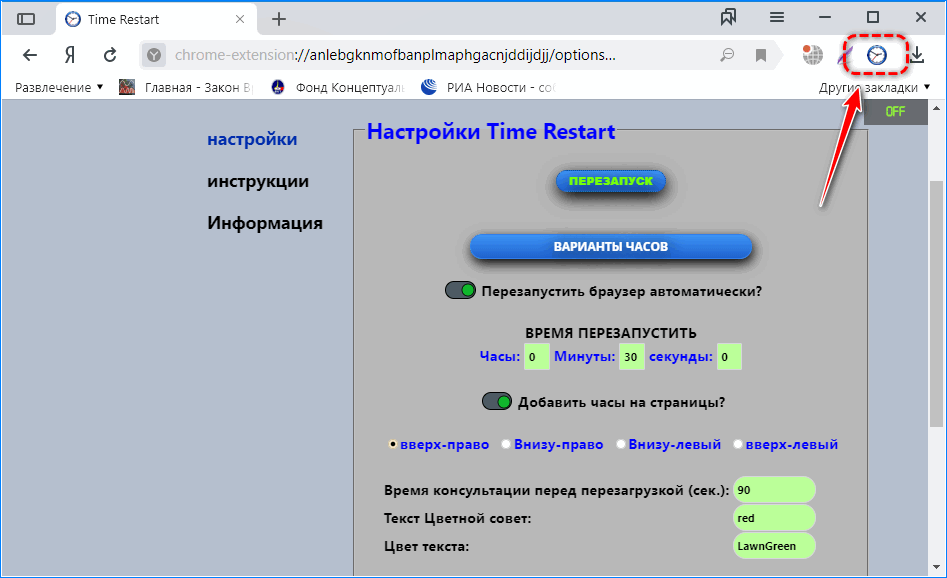
Перезагрузка обозревателя от Яндекс требуется, если тот завис или потребляет много памяти. Выполняется это разнообразными способами: встроенными в Windows 7 – 10 средствами и посторонними инструментами.




