Верхняя часть окна веб-обозревателя предназначена для быстрой навигации между различными сайтами и параметрами. Закрепить панель вкладок в браузере Яндекс можно в два клика – зачастую пропадает при переключении режима просмотра страниц.
- Как закрепить панель вкладок
- Отключение полноэкранного режима
- Перемещение панели
- Фиксация отдельных страниц
- Настройки интерфейса
- Панель вкладок на мобильных устройствах
- Как закрепить избранные вкладки в Яндекс Браузере
- Способ 1: Через меню веб-обозревателя
- Способ 2: С помощью базовых настроек
- Способ 3: Горячие клавиши
Как закрепить панель вкладок
Просмотреть и переключиться между открытыми веб-сайтами в Яндекс Браузере не составляет труда – специальная строка в верхней части экрана всегда находится на виду у пользователя. Если возникает сложность с тем, что произвольно исчезает панель вкладок в веб-обозревателе, убедитесь:
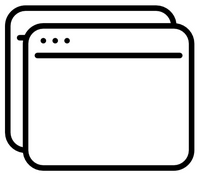
- отключен полноэкранный режим просмотра страницы – в данном случае автоматически скрываются все иконки и блоки браузера для удобства просмотра страницы;
- панель закреплена в верхней части окна.
В обоих случаях закрепить в исходном месте текущие вкладки не составит труда.
Отключение полноэкранного режима
При полноэкранном режиме просмотра страницы панель управления автоматически появляется, если навести курсором на верхнюю часть окна. Существует два варианта, позволяющие закрепить панель:
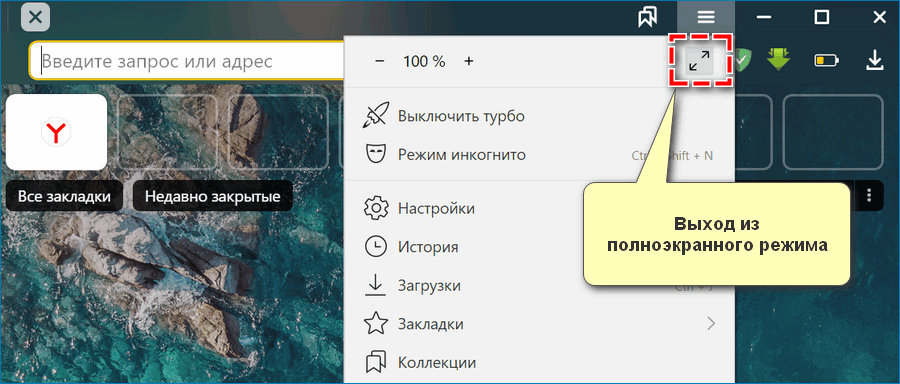
- Кликните на компьютере с ОС Windows F11, с macOS – Shift+Command+F.
- Откройте меню веб-обозревателя и нажмите на иконку справа от масштаба страницы.
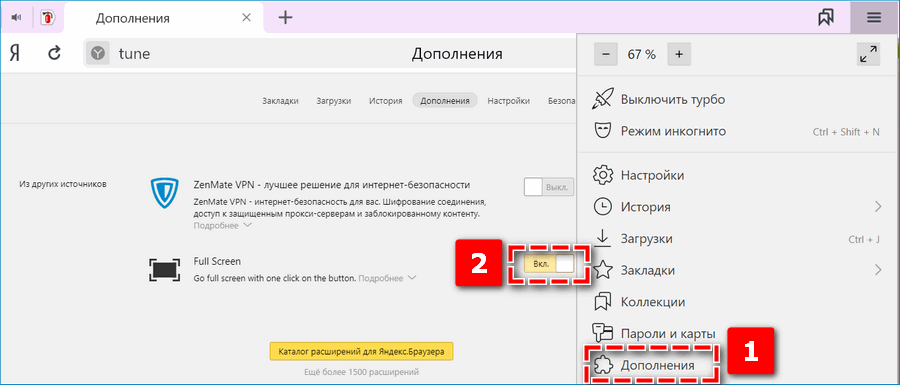
Если страница отображается во весь экран из-за установленного расширения, отключите или полностью удалите дополнение. Через меню перейдите в соответствующую вкладку и передвиньте ползунок влево рядом с наименованием.
Перемещение панели
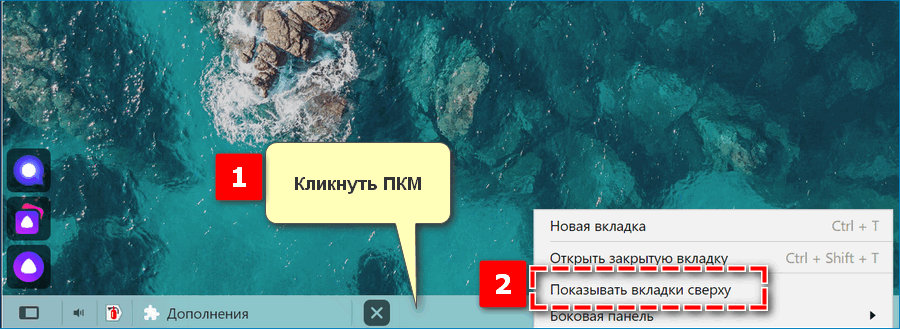
В случае, когда панель управления браузера переместилась в нижнюю часть экрана, ее легко вернуть в привычное положение. Для этого кликните правой кнопкой мыши на инструмент управления и выберите «Показывать вкладки сверху».
Фиксация отдельных страниц
В верхней панели Яндекс Браузера можно закрепить отдельную вкладку. Страница будет сохраняться даже при выходе и повторном входе в веб-обозреватель. Преимущество опции – вкладка занимает минимум свободного пространства и нужная веб-страница всегда находится под рукой.
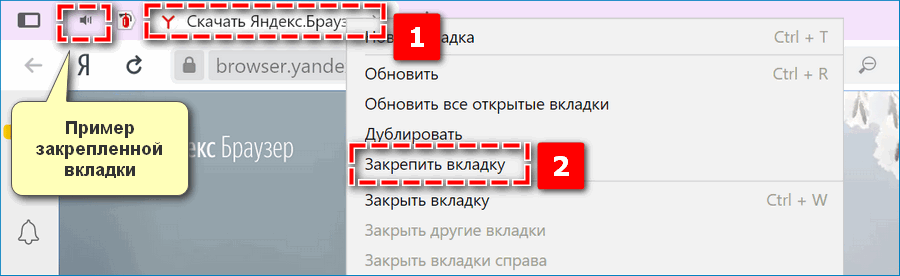
Чтобы зафиксировать сайт, кликните по открытой вкладке ПКМ и выберите «Закрепить вкладку». После чего она автоматически уменьшится и переместится в левую часть панели.
Для отмены закрепления повторно нажмите ПКМ – «Открепить вкладку».
Настройки интерфейса
В рамках базового функционала Яндекс Браузера также предусмотрена возможность изменения внешнего облика вкладок:
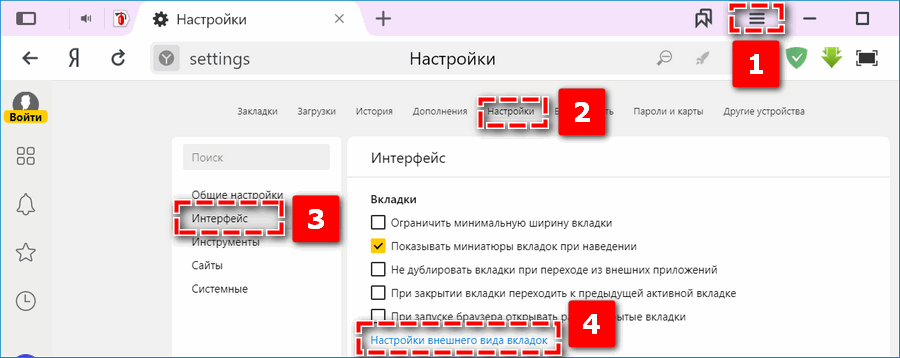
- Откройте окно меню веб-обозревателя.
- Выберите пункт «Настройки».
- Перейдите в раздел «Интерфейс» – «Вкладки».
- Нажмите на ссылку «Настройки внешнего вида вкладок».
- Установите подходящую форму – при клике на разные варианты автоматически будет изменяться вид текущих вкладок.
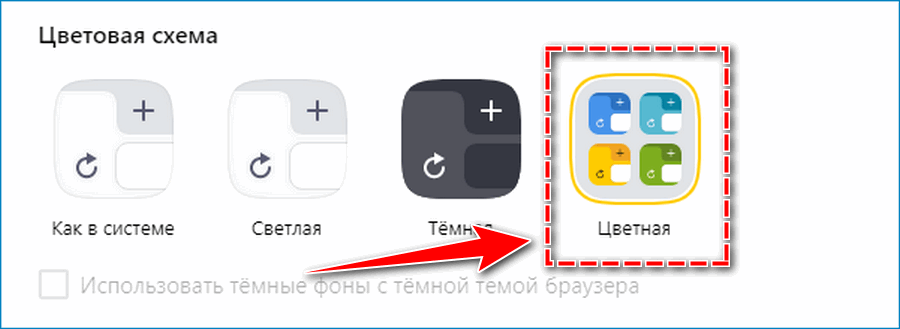
Также можно обновить заливку панели, для этого найдите блок «Цветовая схема» – «Цветная». Кликните на понравившийся вариант оформления, затем «Сохранить».
Панель вкладок на мобильных устройствах
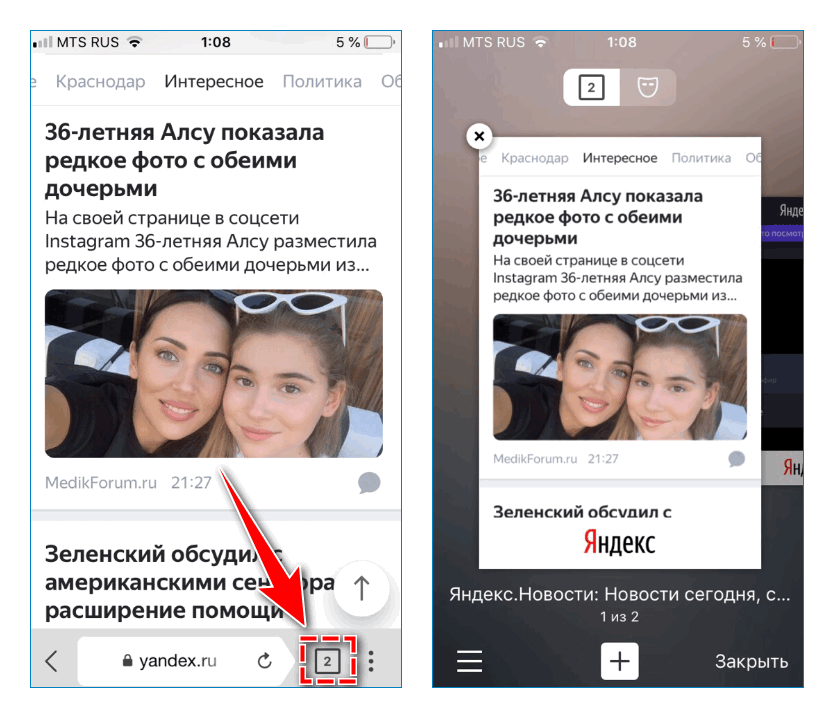
Панель управления на мобильных версиях Яндекс Браузера расположена в нижней части экрана. Чтобы открыть окно вкладок, нужно кликнуть на иконку в виде квадрата – здесь можно увидеть все открытые сайты. Для переключения свайпните вправо или влево и нажмите на страницу.
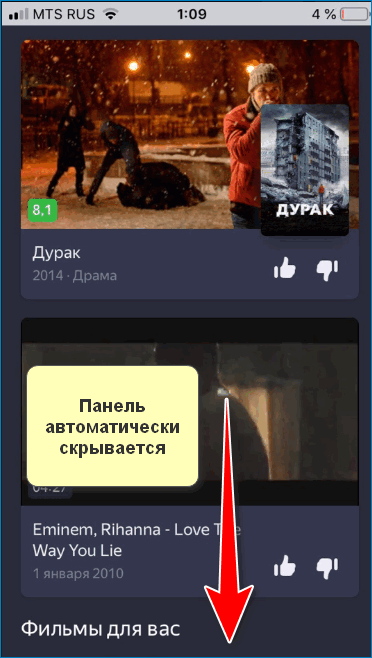
Закрепить панель на смартфонах невозможно – она автоматически скрывается при прокрутке страницы вниз. Увидеть инструменты веб-обозревателя можно, если провести пальцем по экрану вверх.
Как закрепить избранные вкладки в Яндекс Браузере
Наряду с основной панелью вкладок можно также закрепить в Яндекс Браузере блок с избранными веб-сайтами. В сравнении с основной панелью закладки не фиксируются по умолчанию, однако установить их не составит труда.
Способ 1: Через меню веб-обозревателя
Чтобы зафиксировать закладки в десктопной версии веб-обозревателя:
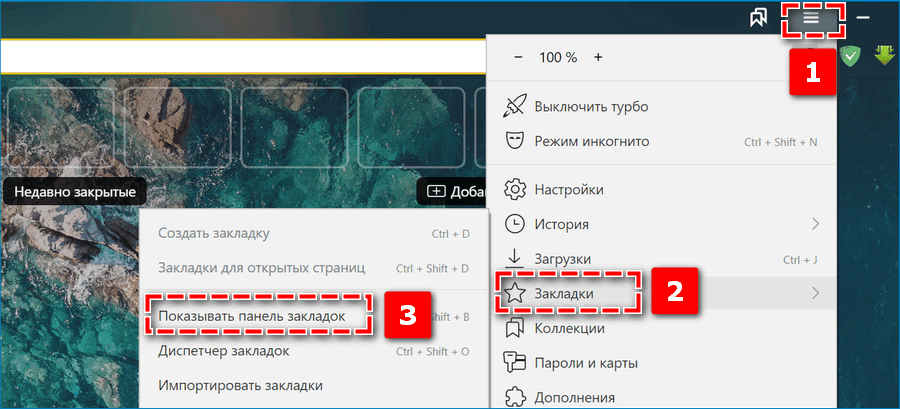
- Перейдите в окно меню с помощью иконки в виде трех параллельных линий.
- Наведите курсором на раздел «Закладки».
- Нажмите на «Показывать панель закладок».
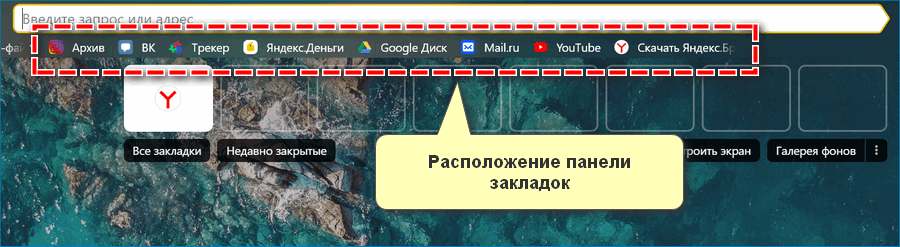
Ниже поисковой строки появится новый блок, с помощью которого можно легко открыть сохраненный в Яндекс.Браузере веб-сайт.
Способ 2: С помощью базовых настроек
В рамках второго способа закрепления закладок в Яндекс.Браузере потребуется:
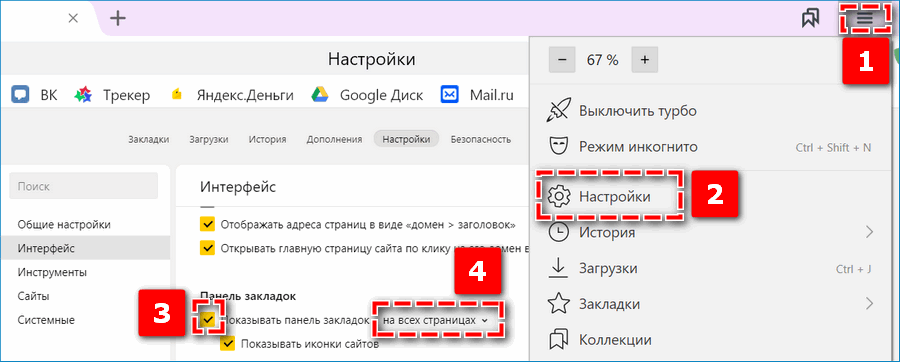
- Открыть «Настройки» программы.
- Найти блок «Интерфейс» – «Панель закладок».
- Установить галочку на пункте «Показывать панель закладок».
- Изменить параметры справа на «На всех страницах».
При желании также можно настроить отображение закрепленных страниц – с иконками веб-сайта или простое название ссылки.
Способ 3: Горячие клавиши
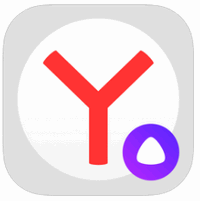
Альтернативный способ – использовать горячие клавиши. В зависимости от используемого устройства зажмите одновременно:
- Shift+Command+B – для macOS;
- Ctrl+Shift+B – для Windows.
Повторно кликните на указанное сочетание кнопок клавиатуры, чтобы скрыть панель избранных вкладок в Яндекс Браузере.
Закрепление панели вкладок и закладок помогает быстро перемещаться по открытым и часто посещаемым страницам. Если первый блок фиксируется в Яндекс Браузере по умолчанию, то второй потребуется настроить с помощью базовых параметров веб-обозревателя.




