При работе с интернет-браузером хочется сразу же настроить его под себя – а для этого необходимо открыть меню браузера Яндекс. И на этом моменте может возникнуть проблема, ведь слово «Меню» на панели инструментов отсутствует.
Почему нет привычной области меню
Причина отсутствия раздела «Меню» достаточно проста – в связи с современными трендами и желанием разработчиков браузера предоставить максимальный обзор веб-страницы, весь основной функционал приложения был объединен в единый сектор. При таком подходе одинокая кнопка на большой панели выглядит неудобно и нерационально использует свободное место. Поэтому вместо целого блока функций Яндекс.Браузера была сделана одна специальная иконка, размещенная в заголовке окна.
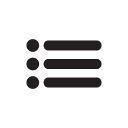
Что находится в меню Яндекс.Браузера
Основное меню Яндекс.Браузера содержит в себе следующие пункты:
- «Кнопки масштабирования веб-страницы»;
- «Разворот приложения на весь экран»;
- «Включить турбо»;
- «Режим инкогнито»;
- «Настройки»;
- «История»;
- «Загрузки»;
- «Закладки»;
- «Менеджер паролей»;
- «Дополнения»;
- «Синхронизация»;
- «Дополнительно».
Пункты «История», «Закладки» и «Дополнительно» имеют подразделы. В первом можно открыть список посещенных ранее сайтов, а также увидеть последние закрытые вкладки. Во втором – список сохраненных закладок и каталоги, в которых они хранятся, а также инструменты для работы с ними – «Диспетчер», «Создание» и «Импорт». Последний пункт позволяет пользователю выполнять действия с самим браузером – создать новое окно или вкладку, очистить историю посещаемых страниц, открыть FAQ, сообщить об ошибке или закрыть Яндекс.Браузер.
ОБРАТИТЕ ВНИМАНИЕ! Некоторые функции из меню Яндекс.Браузера вынесены на панель окна. Например, закладки, хранилище паролей и коллекции расположены возле адресной строки.
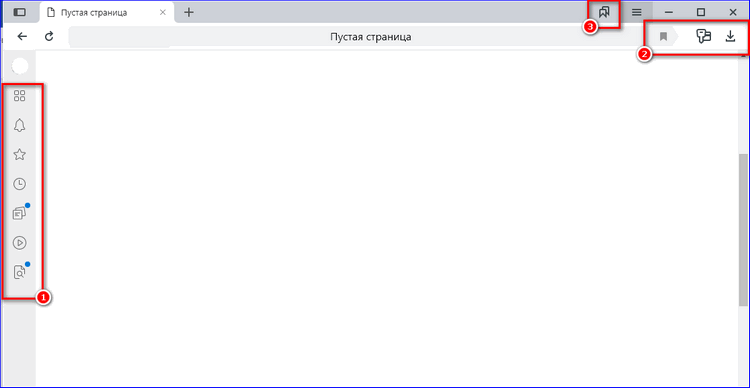
При желании можно добавить на панель быстрого доступа и другие функциональные кнопки, часто используемые при работе в сети. Для этого необходимо выбрать в настройках Яндекс.Браузера нужные недостающие элементы. Также для приложения существуют дополнительные расширения, увеличивающие возможности программы — их также можно отобразить через панель меню.
Благодаря всем пунктам меню можно удобно организовать свою работу с приложением. Вспомогательные механизмы программы, возможность ускорения загрузки веб-страниц и выбора персонального оформления браузера позволят не только эффективно, но и с удовольствием пользоваться Яндекс.Браузером.
Где найти и как открыть меню Яндекс.Браузера
Чтобы открыть панель меню, необходимо навести курсор мыши на иконку в левой верхней части окна, представляющую собой три горизонтальные черточки, и нажать левую кнопку мыши. При наведении через некоторое время должно отразиться всплывающее окно, в котором будет написано «Настройки Яндекс.Браузера».
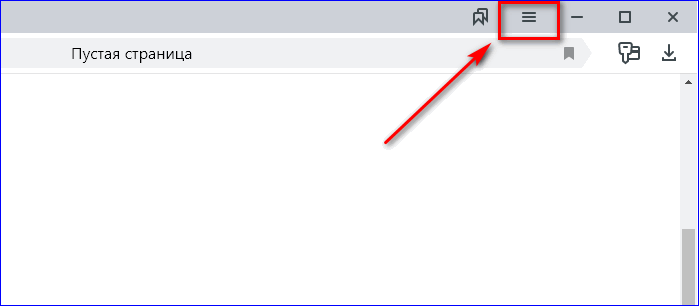
ОБРАТИТЕ ВНИМАНИЕ! При использовании приложения в полноэкранном режиме, необходимо навести курсор мыши на верхнюю часть экрана, чтобы появилась панель заголовка окна, где находится меню браузера.
Далее следует выбрать нужный пункт списка и следовать инструкциям открывающихся окон в браузере. При возникновении вопроса о местоположении того или иного функционала в панели меню Яндекс.Браузера, можно воспользоваться пунктом «Справка» в разделе «Дополнительно». В нём, воспользовавшись поиском по интересующим ключевым словам или содержанием, можно найти полное описание всех реализованных в веб-браузере возможностей, а также настройки самого браузера.
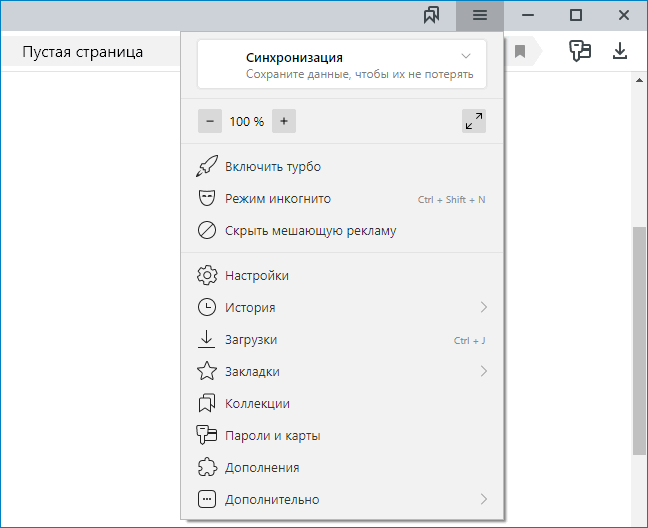
ВАЖНО! Если на иконке панели «Меню» отражается красный кружок, значит, есть непрочитанные уведомления или важные предупреждения браузера. Например, проблемы с синхронизацией или сообщение о поврежденной закладке, которую Яндекс.Браузер не может прочитать или распознать.
Все функции меню Яндекс.Браузера находятся в удобном доступе для пользователей, а сама иконка, открывающая панель, гармонично вписывается в общий интерфейс программы. Приложение имеет широкий спектр различных опций, которые позволят легко подстроить работу и оформление под свои нужды и вкусы.




