Работа в веб-обозревателе, открытого на весь экран, позволит не отвлекаться на сторонние виджеты ПК. Можно выделить четыре варианта, как включить полноэкранный режим в Яндекс Браузере на компьютере. Способы для устройств с различной операционной системой будут идентичны – может незначительно отличаться наименование параметров.
Особенности полноэкранного режима
Полноэкранный режим Яндекс Браузера позволяет отобразить текущую страницу на весь экран и скрыть лишние иконки:
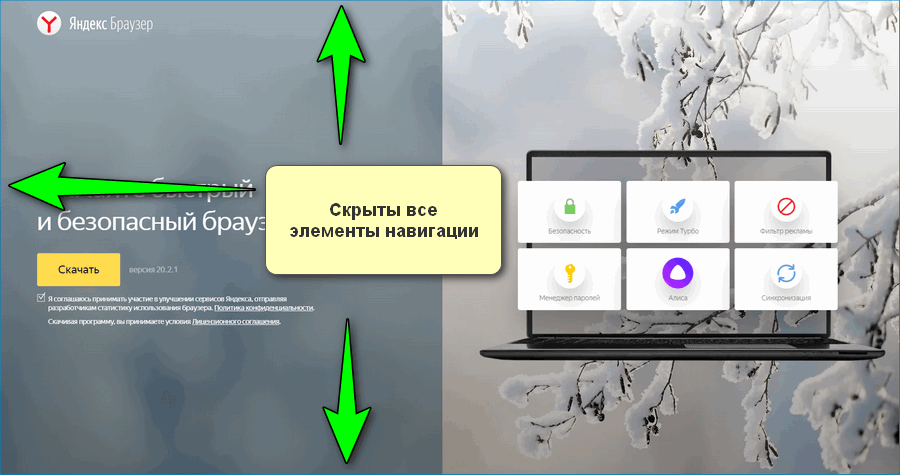
- панель задач десктопного устройства;
- боковую панель веб-обозревателя;
- поисковую строку;
- окно настроек браузера;
- прочие элементы навигации.
Перемещаться по открытым вкладкам, обратиться к базовым возможностям Яндекс.Браузера можно простым наведением на местоположение нужного параметра.
Как развернуть окно Яндекс.Браузера
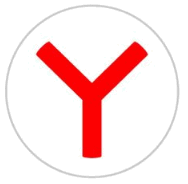
Открыть страницу в браузере на весь экран можно только на десктопном устройстве, поскольку на смартфоне функция не требуется – вкладки автоматически скрываются при прокрутке странице.
Способ 1: Горячие клавиши
Самый простой вариант развернуть страницу в веб-обозревателе на весь экран – использовать специальное сочетание клавиш:
- для компьютеров с операционной системой Windows – F11;
- для macOS – Shift+Command+F.
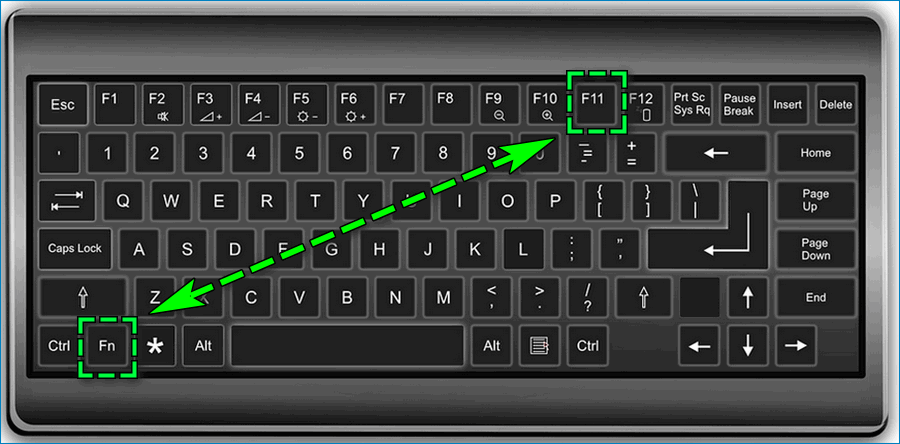
На некоторых клавиатурах Windows клавиши F1-F12 активируется только в сочетании с кнопкой Function (расположена слева от иконки «Пуск»). Поэтому потребуется одновременно зажать Fn+F11.
Повторно кликните на указанные кнопки на клавиатуре, чтобы вернуть окно в изначальный размер.
С помощью горячих клавиш можно открыть различные параметры или включить встроенные в браузер функции. С частью из них можно ознакомиться через панель управления – иконка в виде трех прямых в верхней части окна. Полный перечень представлен в справочнике Яндекс.Браузера.
Способ 2: Через меню
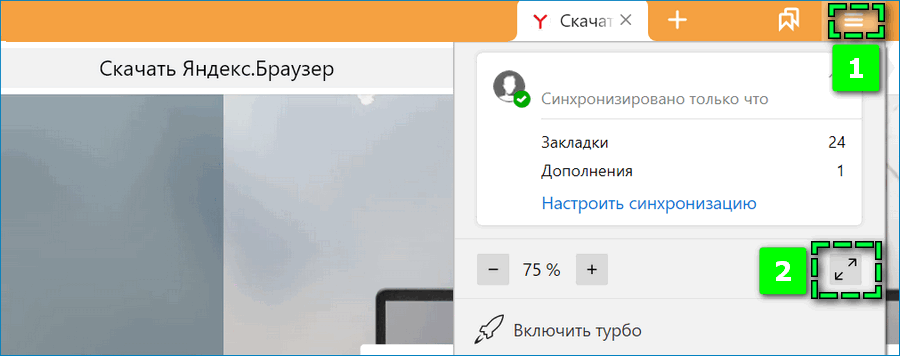
Чтобы сделать полноэкранный режим просмотра страницы в браузере Яндекс в рамах второго способа, кликните на иконку «Меню» в верхней панели и перейдите по иконке разворота окна справа от параметров масштаба.
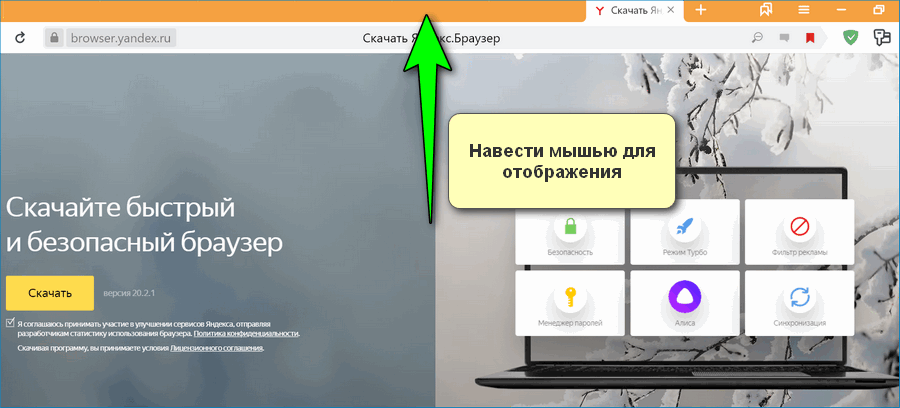
Аналогичным образом можно свернуть веб-обозреватель – наведите мышью на верхнюю часть экрана, чтобы отобразить панель управления.
Способ 3: Расширение Full Screen
Третий вариант – расширить возможности Яндекс Браузера с помощью дополнения из магазина Google Chrome. Чтобы загрузить Full Screen:
- Перейдите по следующей ссылке.
- Кликните на «Установить».
- Предоставьте доступ во всплывающем окне кнопкой «Установить расширение».
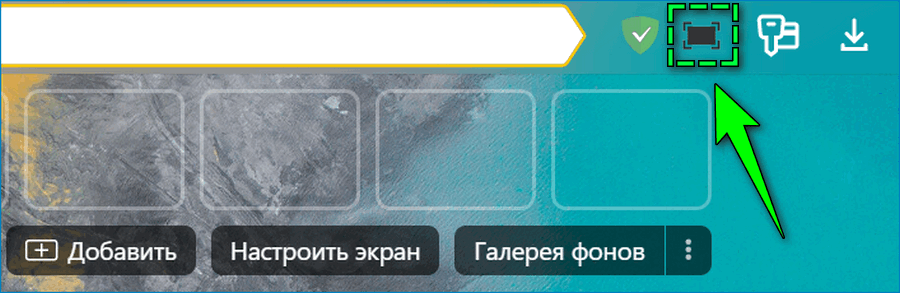
- Найдите по завершению загрузки в панели сверху иконку в виде черного экрана.
- Нажмите, чтобы развернуть окно.
Отключается расширение аналогичным образом.
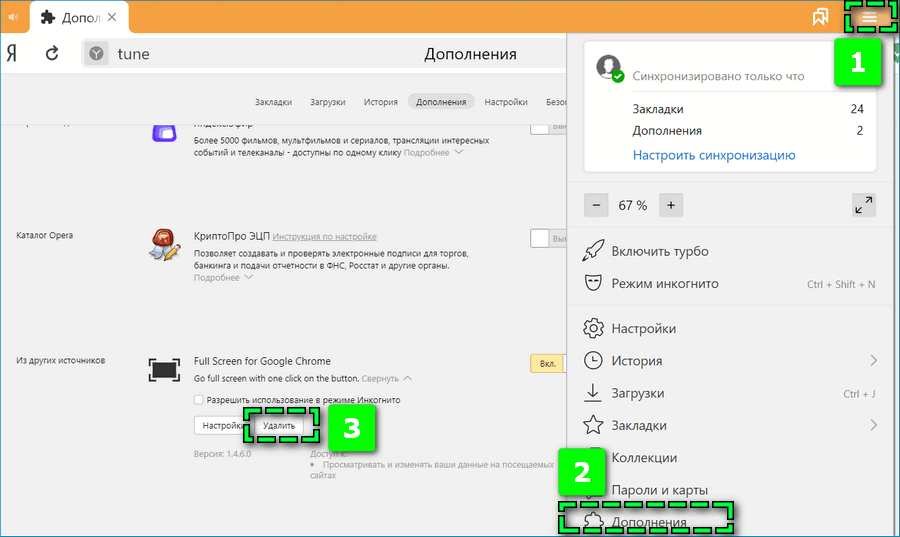
В дальнейшем можно полностью удалить дополнение с ПК – войдите через «Меню» в раздел «Дополнения». Найдите в перечне Full Screen и разверните описание кликом на «Подробнее» — «Удалить». Альтернатива – на время отключить опцию с помощью ползунка справа.
Способ 4: С помощью свойств ярлыка
Последний способ отображения веб-страницы на полный экран наиболее трудоемкий, но столь же действующий. Потребуется создать дубликат существующего ярлыка Яндекс.Браузера, который при открытии сразу будет запускать веб-обозреватель в нужном режиме.
Чтобы настроить новый ярлык:
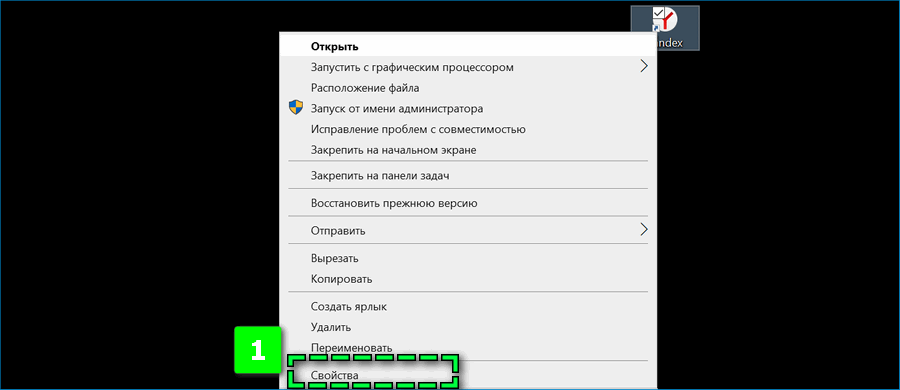
- Кликните правой кнопкой на файл и перейдите в «Свойства».
- Откройте раздел «Ярлык».
- Найдите пункт «Объект».
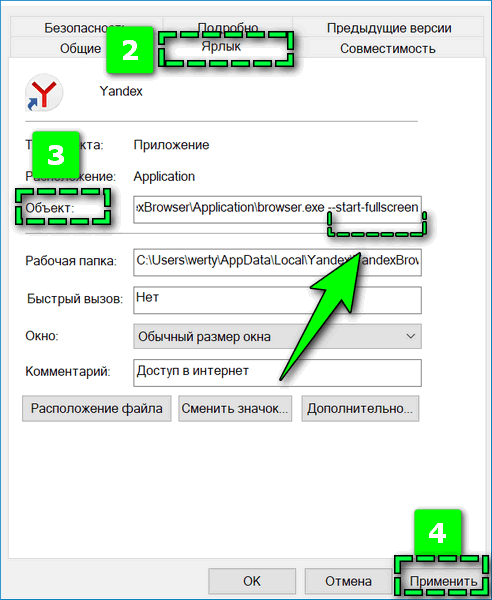
- Добавьте через пробел в конце строки содержание скобок «—start-fellscreen».
- Подтвердите действие кликом «Применить».
Дважды кликните на ярлык, чтобы открыть Яндекс.Браузер в полноэкранном режиме. При необходимости можно вернуться к базовым настройкам просмотра веб-обозревателя – откройте начальный вариант ярлыка или удалить в «Свойствах» добавленное сочетание.
Решение возможных проблем
Сложность, которая может возникнуть у пользователей Яндекс Браузера – веб-обозреватель не реагирует на действия для перехода в полноэкранный режим. Решением может стать:

- активация расширения – убедитесь, что ползунок на дополнении установлен на активном положении (подсвечивается желтым цветом);
- обращение в техподдержку сайта – на веб-странице могут быть установлены ограничения, которые препятствуют разворачиванию окна;
- переустановка веб-обозревателя – не исключены сбои Яндекс Браузера в процессе загрузки, в таком случае требуется изначально полностью удалить приложение с ПК через Панель управления и повторно скачать файл с официального сайта;
- обновление графических драйверов – загрузите с официального сайта разработчика текущей базы дайверов последнюю версию.
В некоторых браузерах могут быть автоматически установлены ограничения на полноэкранный режим определенного сайта. Например, в браузере Mozilla Firefox с помощью запроса about:permissions можно перейти в настройки веб-страниц и проверить возможность ее развертывания.
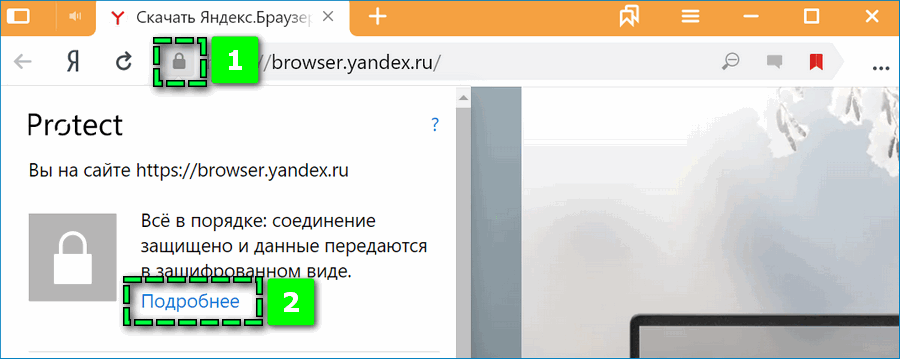
В Яндекс.Браузере можно перейти в настройки сайта через иконку в виде замка слева от поисковой строки, однако параметра «Полноэкранный режим» здесь не представлено.
Отображение страниц в формате FullScreen сделает просмотр видео и фильмов, чтение электронных книг и иную работу в сети намного приятнее. Все внимание концентрируется на отображаемый контент – более не нужно отвлекаться на сторонние виджеты и системные сообщения.




