Скачать видео с Яндекс Видео через Яндекс Браузер можно на любом устройстве. В дальнейшем эти файлы можно просматривать в офлайн-режиме.Для выполнения операции потребуется только указать ссылку на ролик в специальном сервисе.
Как сохранить видео с Яндекс Браузера на компьютер
Скачать видео с любого веб-сайта с браузера Яндекс можно тремя способами – с помощью онлайн-загрузчика, встроенного расширения или сторонней программы. Первый вариант наиболее простой, поскольку не требуется загружать на десктопное устройстве новые файлы.
Способ 1: Через онлайн-сервис
SaveFrom.Net – сервис, позволяющий загружать медийный контент с десятка сетевых ресурсов, в том числе с Яндекс.Видео и популярных социальных сетей. Чтобы скачать на компьютер ролик с Яндекс.Браузера:
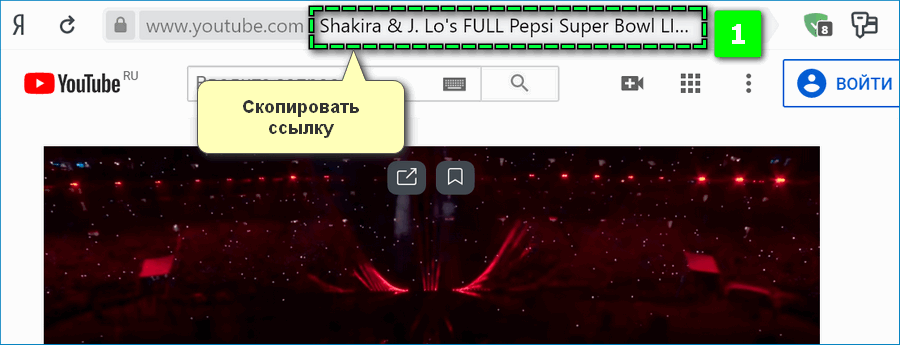
- Перейдите на вкладку с нужным видео.
- Скопируйте адрес страницы в поисковой строке.
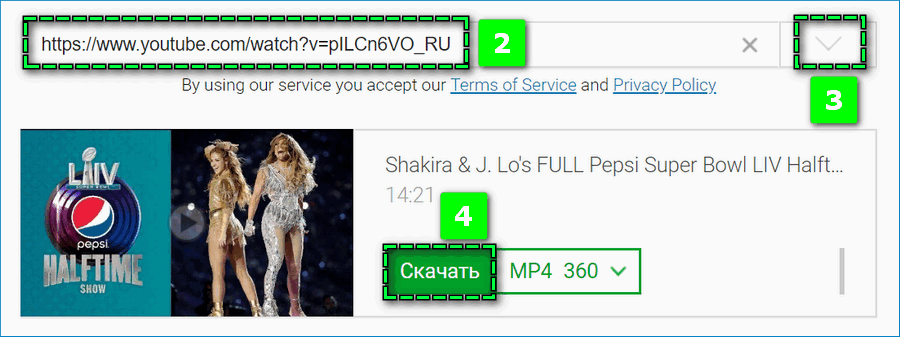
- Откройте официальный сайт онлайн-сервиса по ссылке.
- Вставьте сохраненную ссылку в соответствующем поле и кликните на иконку стрелки справа.
- Дождитесь подготовки файла к загрузке и кликните «Скачать».
Рядом со ссылкой на сохранение документа можно выбрать разрешение, исходя из изначальных параметров видео. В зависимости от ролика также могут быть доступны для скачивания субтитры
Способ 2: Встроенное расширение
Альтернатива онлайн-сервису – одноименное расширение SaveFrom.net, которое предусмотрено в Яндекс.Браузере в рамках базового функционала. Для загрузки ролика с веб-обозревателя:
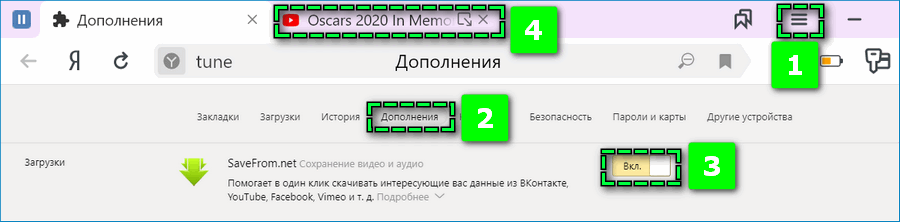
- Откройте через параметры браузера «Дополнения».
- Включите дополнение – передвинуть ползунок вправо в состояние «Вкл».
- Перейдите на вкладку с видеофайлом.
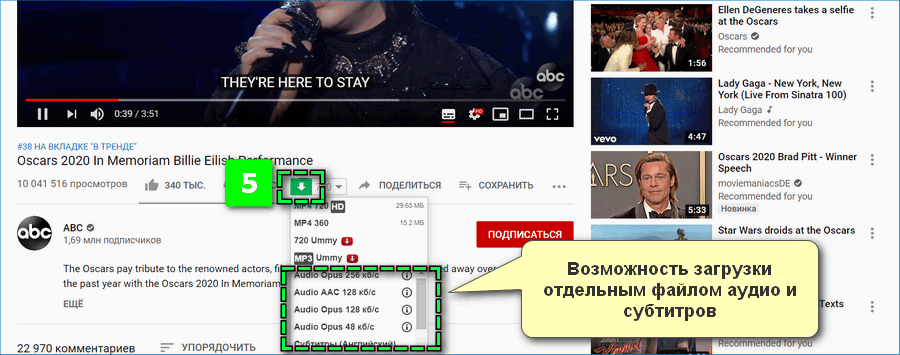
- Найдите рядом с плеером иконку загрузки документа.
- Кликните на зеленую стрелку, чтобы сохранить ролик.
Преимущество расширения – выбор разрешения видео и возможность закачки отдельным файлом субтитров и аудиодорожки.
Способ 3: С помощью дополнения
Несмотря на то, что Яндекс не имеет собственной библиотеки расширений, веб-обозреватель поддерживает часть дополнений, представленных в Opera addons и интернет-магазине Хром. Так, в Яндекс Браузере с любого сайта можно скачать видео с помощью Video DownloaderHepler.
Чтобы сохранить файл на ПК через расширение:
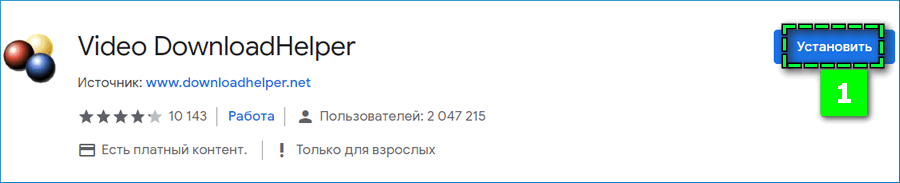
- Перейдите по ссылке и кликните «Установить» — подтвердите действие.
- Откройте Яндекс.Видео или любой другой сайт — запустите нужный ролик.
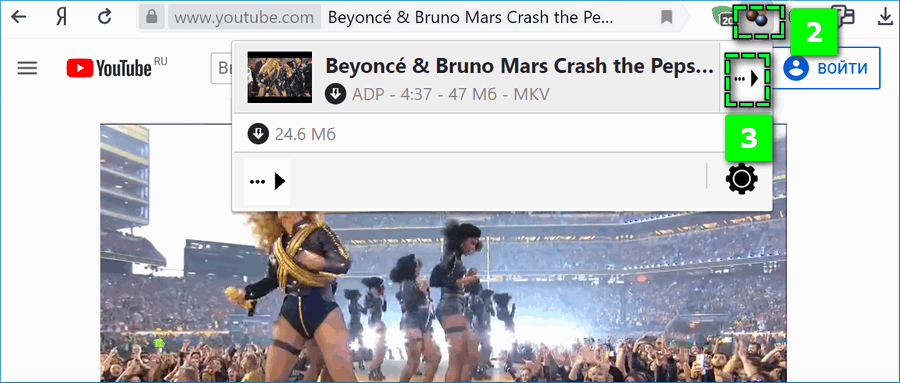
- Кликните на иконку Video Downloader в правом верхнем углу.
- Наведите курсором на название ролика во всплывающем окне и нажмите на иконку в виде стрелки.
- Выберите пункт «Загрузить» — укажите удобное расположение файла.
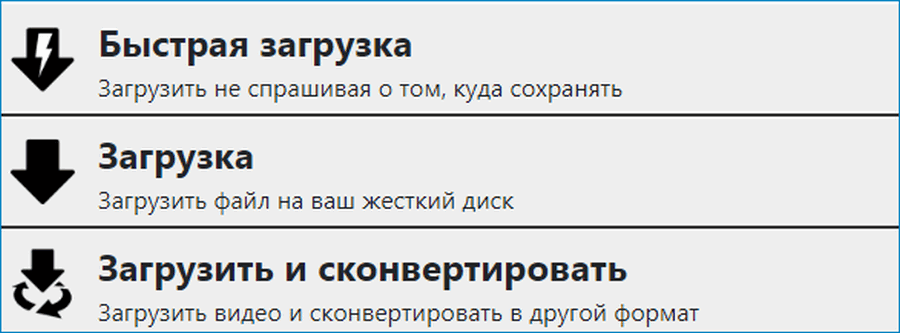
С помощью расширения также можно определить формат документа до начала сохранения – выберите пункт «Загрузить и сконвертировать».
Способ 4: Сторонние программы
Сохранить на дескотпное устройство видео из Яндекс Браузера можно также с помощью стороннего приложения – Ummy Video Downloader. Скачать на ПК можно по следующей ссылке.
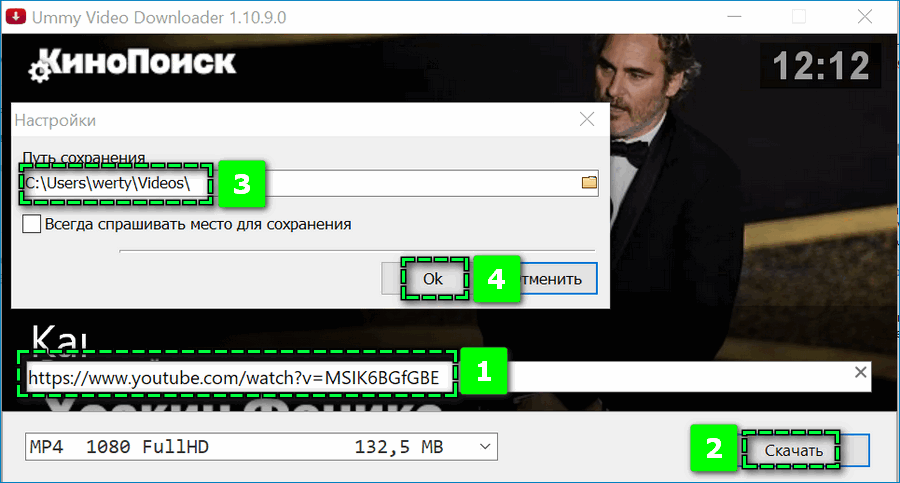
Запустите установщик Ummy и выполните все требуемые шаги. По завершении загрузки на экране автоматически отобразится окно Video Downloader. Вставьте в пустую строку ссылку на ролик, уточните качество и кликните «Скачать». Укажите подходящую папку – «Ок».

В окне Ummy можно отслеживать процесс сохранения и преобразования документа. После появления подписи «Завершена» можно перейти к просмотру в офлайн-режиме.
Как загрузить ролик на смартфоне
Сохранить видеофайл на мобильное устройстве можно с помощью SaveFrom.Net. Аналогичным образом сохраните ссылку на ролик – кликните на поисковую строку внизу экрана, затем «Копировать». Перейдите на сайт онлайн-сервиса и введите URL-адрес – «Скачать».
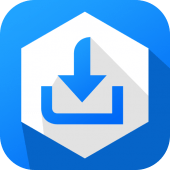
На экране откроется плеер – найдите иконку в виде трех точек в правом нижнем углу. Нажмите «Загрузить», чтобы сохранить на устройстве.
Запись экрана телефона на iPhone
Альтернативный способ сохранения на смартфон видео – записать вручную экран во время воспроизведения файла. Опция встроена в последние версии операционной системы IOS.
Чтобы загрузить на iPhone видео с Яндекс Браузера:
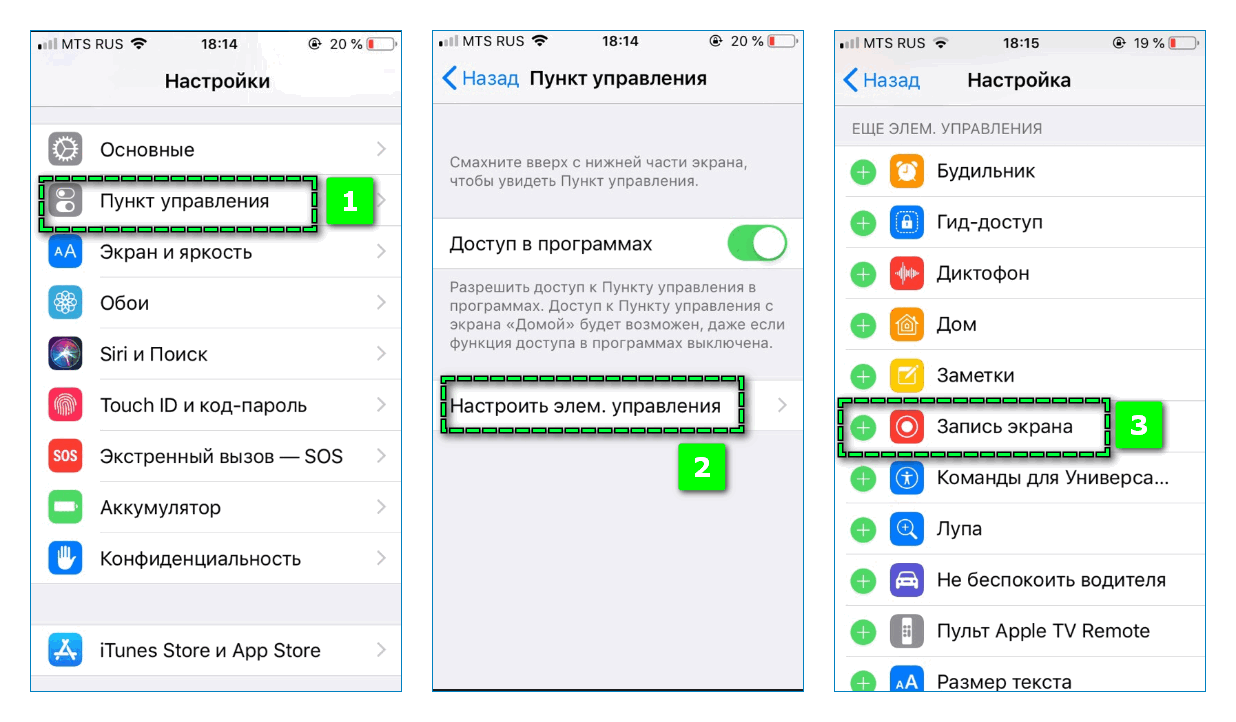
- Откройте «Настройки» мобильного устройства.
- Выберите раздел «Пункт управления» – «Настроить элементы управления».
- Кликните на иконку «+» рядом с пунктом «Запись экрана».
- Перейдите на страницу с нужным роликом.
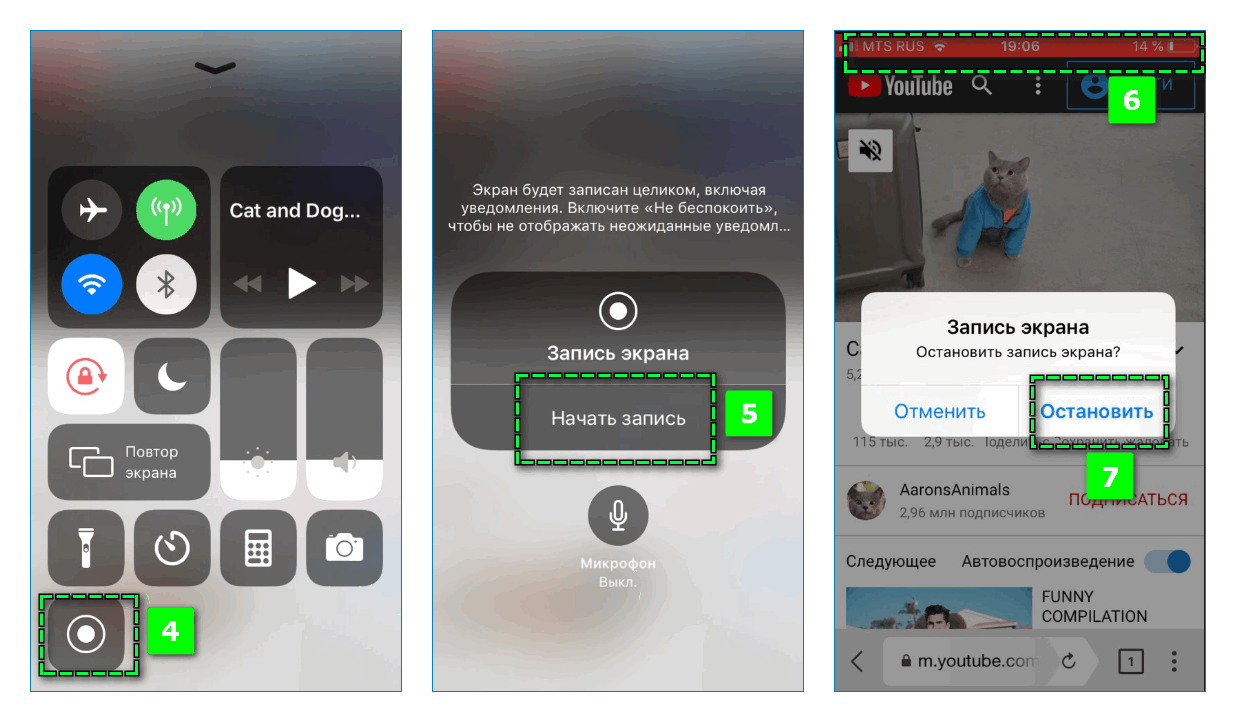
- Свайпните экран снизу вверх и кликните на иконку «Записи экрана» — верхняя панель станет красного цвета.
- Дождитесь завершения клипа и нажмите на панель сверху – «Остановить».
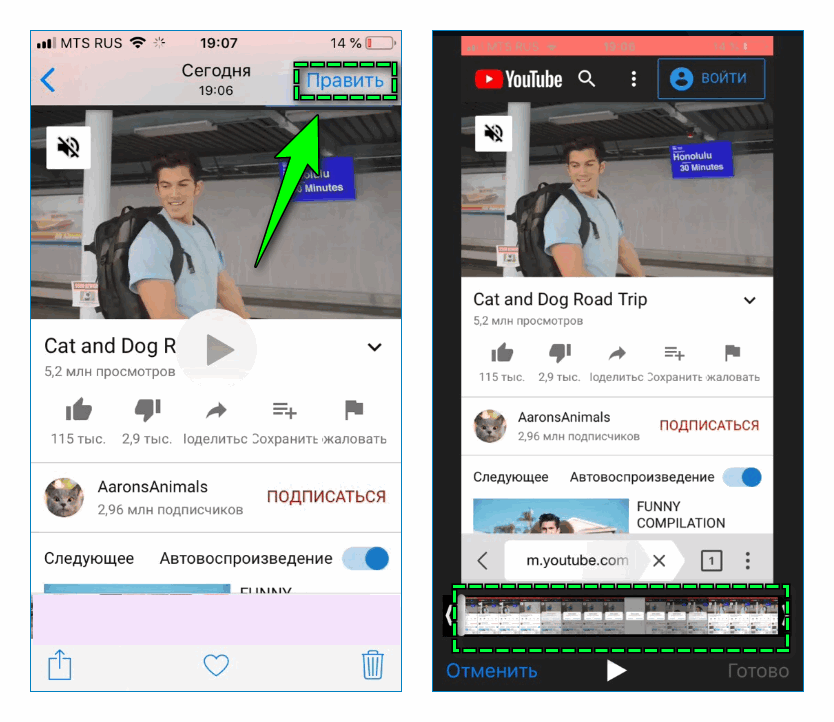
Перейдите в Галерею и найдите файл с записью, выберите параметр «Править» в правом верхнем углу. С помощью ползунка снизу обрежьте видео, чтобы оставить только нужную часть. Нажмите «Готово» – «Сохранить как новое».
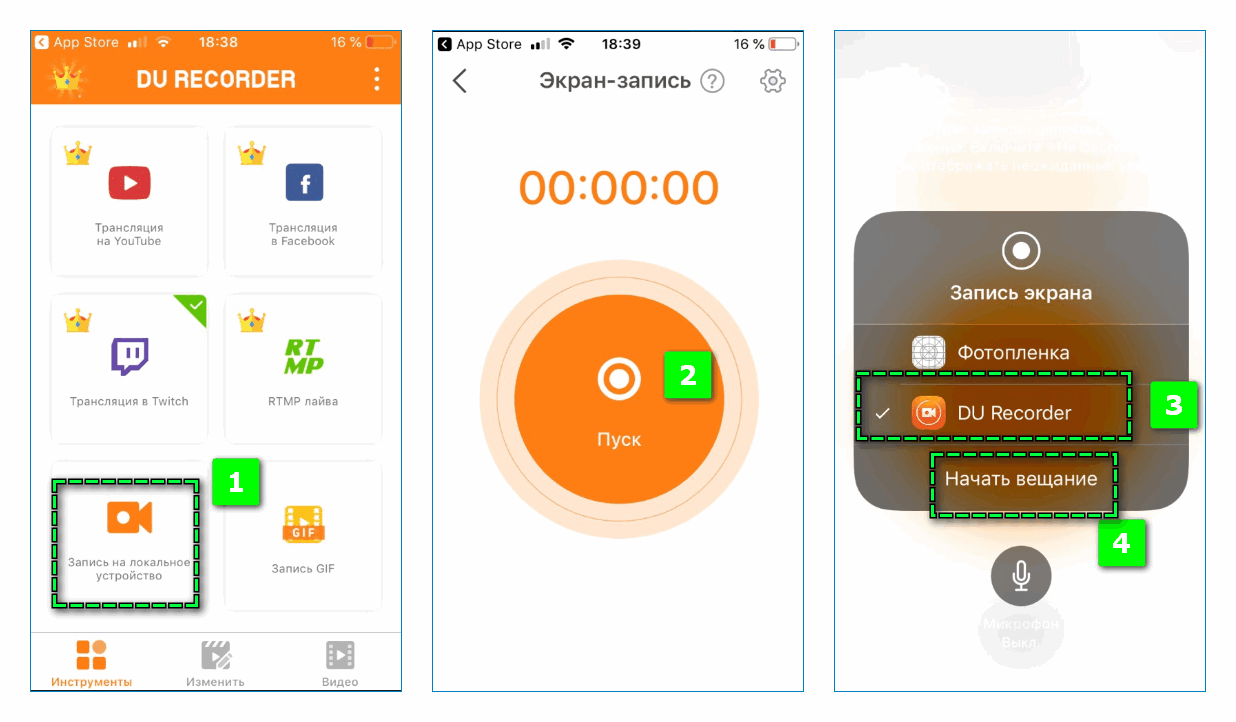
Записать экран можно на более старых версиях смартфона с помощью сторонних приложений, например, DU Recorder. Главное преимущество – возможность бесплатно обрезать, наложить музыку или добавить текст, рамки, стикеры. Чтобы начать трансляцию, выберите «Запись на локальное устройство» и кликните «Пуск», затем «DU Recorder» — «Начать вещание». Для остановки записи аналогичным образом нажмите на верхнюю панель.
DU Recorder совместим как с операционной системой IOS, так и с Android.
Расширения на Android
Скачать видео на смартфон с помощью дополнений на данный момент можно только для Android:
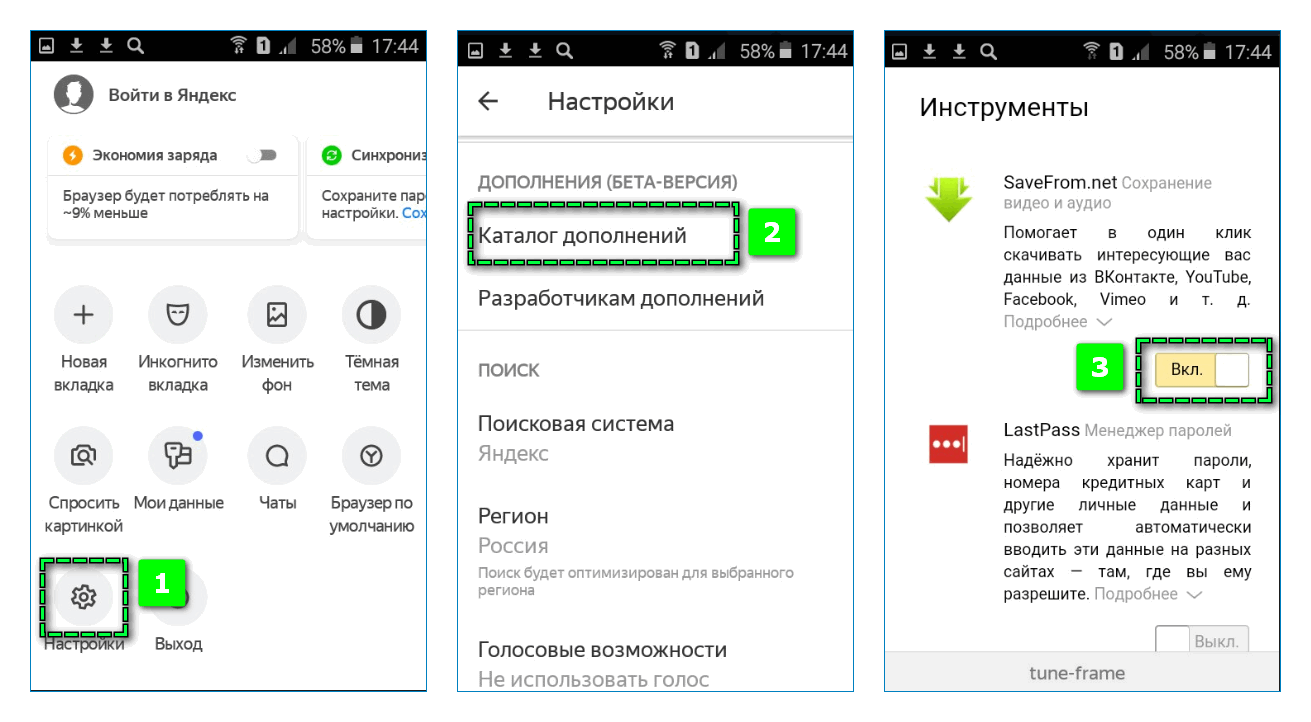
- Найдите «Настройки» через меню параметров веб-обозревателя.
- Перейдите в раздел «Каталог дополнений» и активируйте SaveFrom.net с помощью ползунка.
- Откройте страницу с нужным видеороликом.
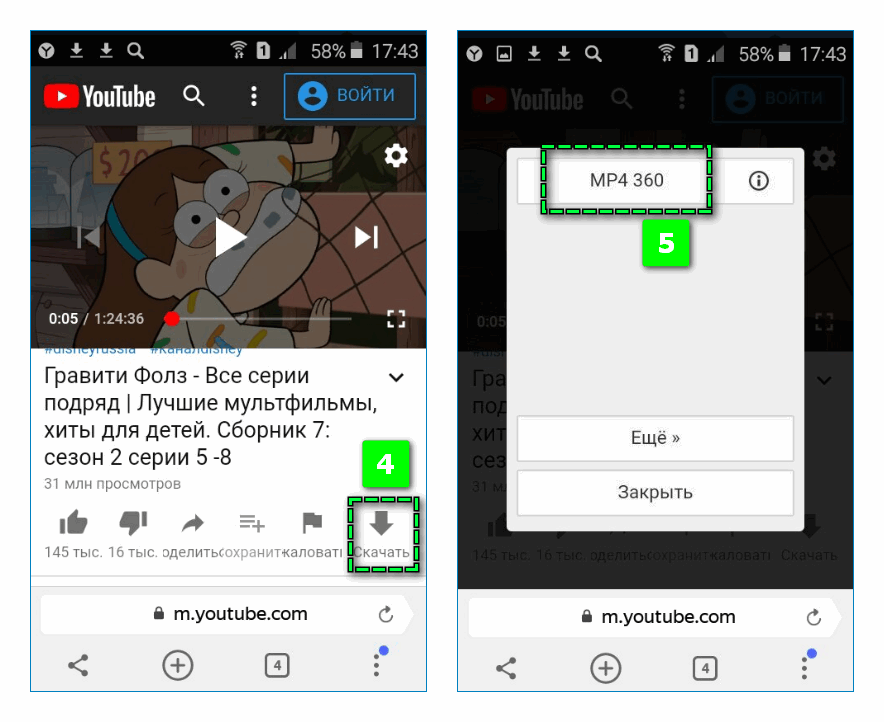
- Нажмите на ссылку «Скачать».
- Кликните на предпочтительное качество – автоматически запуститься загрузка файла на смартфон.
Возможность сохранения на мобильное или десктопное устройство медиаконтента позволяет просматривать видео в офлайн-режиме.




