Экспорт паролей из Яндекс Браузера может понадобиться при смене основного веб-обозревателя на ПК или телефоне. Раньше использовали Yandex, теперь захотелось поработать, к примеру, в Opera. Разберемся, можно ли скопировать все данные для авторизации на сайтах и переместить их в другой браузер.
Как экспортировать пароли из Яндекс.Браузера на компьютере
Быстрый экспорт возможен только в приложение Opera – другие популярные обозреватели запрещают перенос данных из Yandex.
В Google Chrome, Opera, Mozilla Firefox на этом же компьютере
Чтобы скопировать пароли из Yandex в Opera, нужно:
- Открыть Оперу, нажать на иконку браузера в виде буквы O слева вверху. В сером меню выбрать пункт «Настройки».
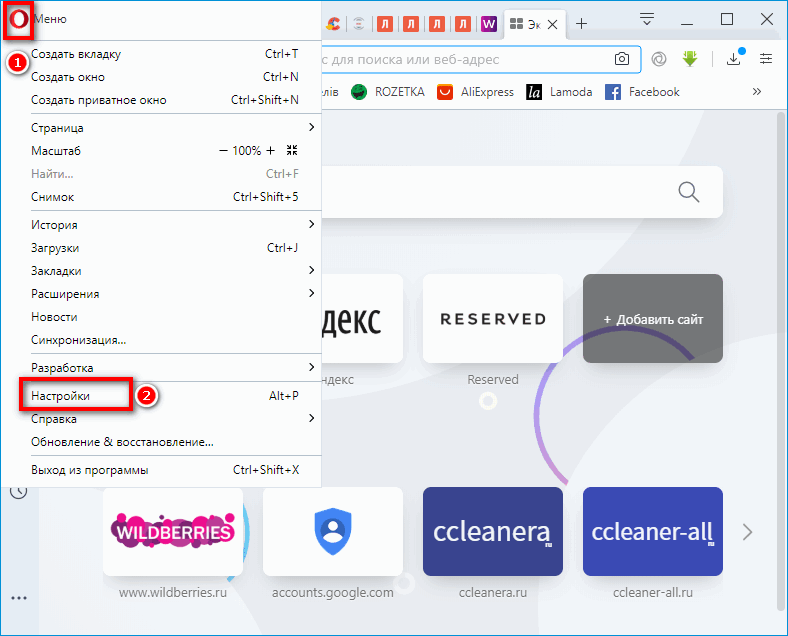
- Прокрутить страницу до блока «Синхронизация» и кликнуть по «Импорт закладок и настроек».
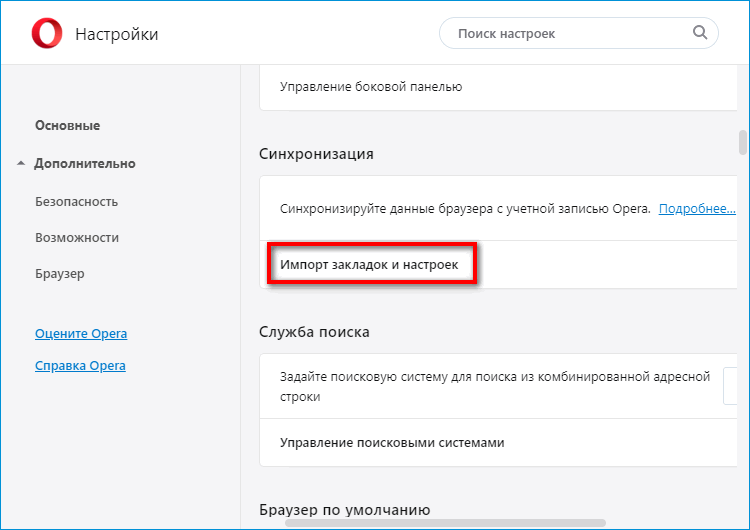
- В выпадающем меню указать Yandex (как источник данных). Убедиться, что стоит галочка рядом с пунктом «Сохраненные пароли». При необходимости отметить другие виды данных для перемещения. Нажать на «Импортировать».
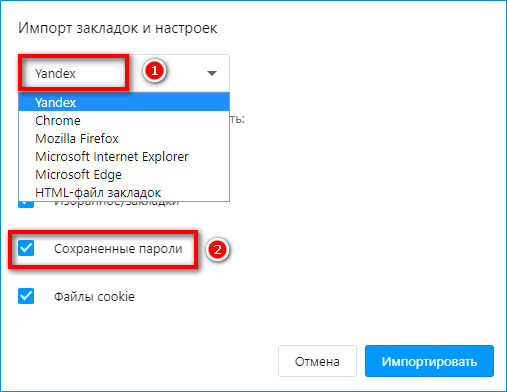
- Щелкнуть по «Готово».
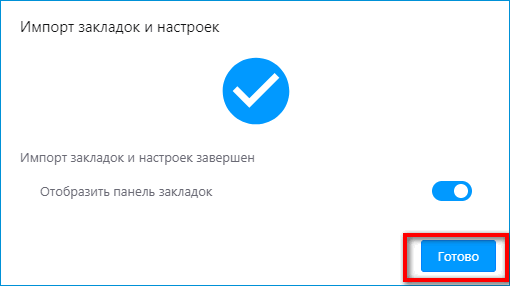
Если пароли не появились после экспорта, нужно перезагрузить Opera.
Важно. Перенести пароли в Google Chrome и Mozilla Firefox из Яндекс.Браузера нельзя штатными средствами. Mozilla исключил Yandex из списка источников для импорта. В Chrome можно добавить только закладки и настройки из Мозиллы или стандартного Интернет Эксплорера.
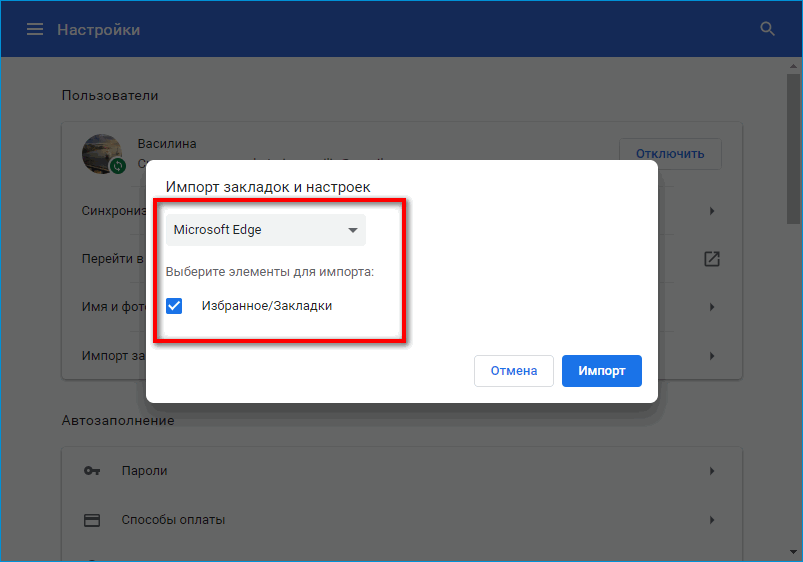
Импорт паролей в Яндекс Браузер при этом возможен: разрешается переносить данные из Microsoft Edge, Internet Explorer, Opera, Google Chrome.
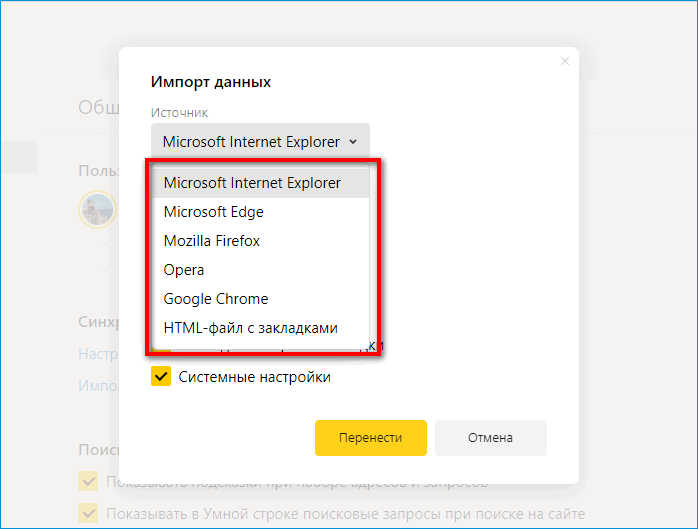
Так как Chrome работает на том же движке, что и Яндекс Браузер, можно воспользоваться такой уловкой: вручную скопировать специальный файл из папки пользователя Яндекс Браузера и вставить его в аналогичную папку для Chrome.
Как это сделать:
- Перейти в Проводнике по адресу: C:\Users\%username%\AppData\Local\Yandex\YandexBrowser\User Data\Default. Вместо %username% должно стоять имя текущей учетной записи ПК.
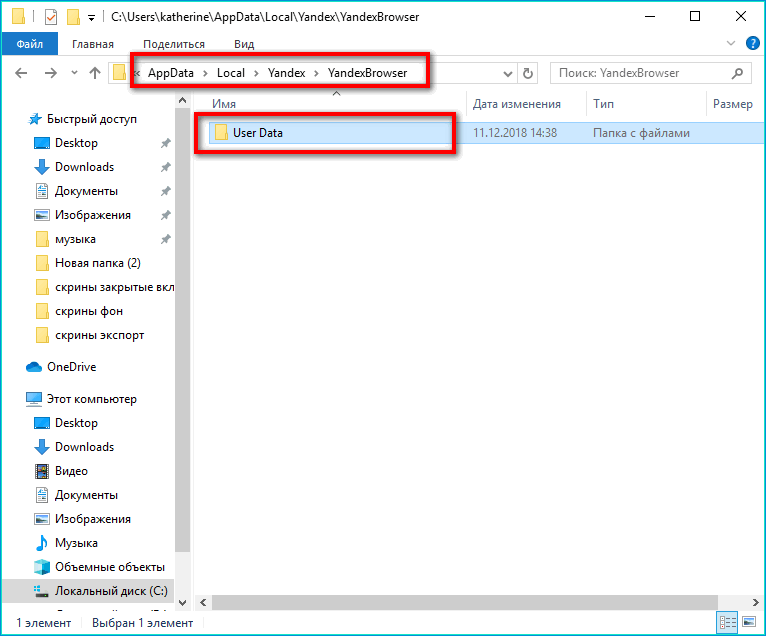
- Найти в папке файл Login Data. Именно здесь хранятся все пароли из Яндекс.Браузера. Нажать на файл правой кнопкой – выбрать действие «Копировать».
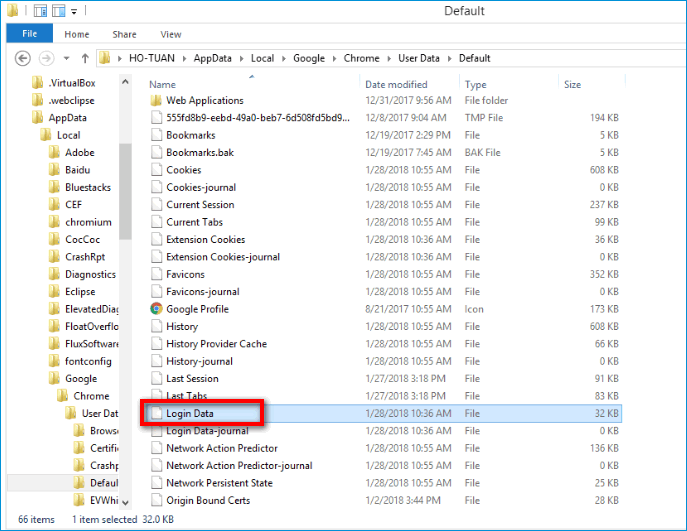
- Перейти в такую же папку, только для Хрома: C:\Users\%username%\AppData\Local\Google\Chrome\User Data\Default.
- Нажать на пустое место правой кнопкой и выбрать «Вставить» либо зажать клавиши Ctrl + V.
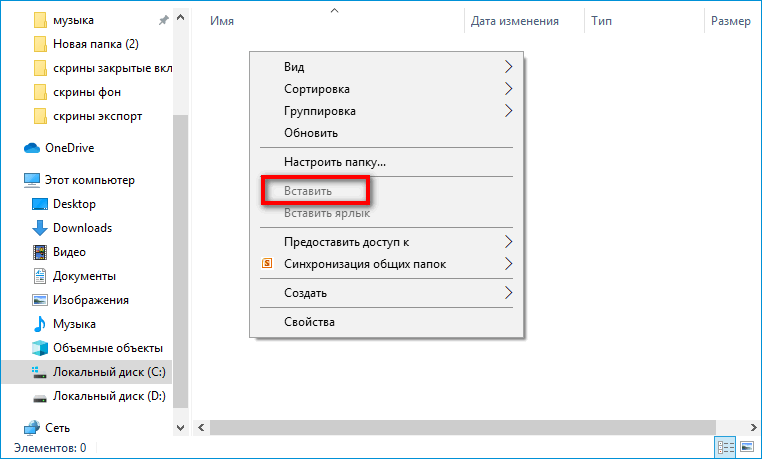
- Перезагрузить Google Chrome. В результате все пароли Хрома должны замениться данными из Яндекс Браузера.
Важно. Пароли, сохраненные в этом файле, незашифрованы, поэтому к ним могут получить доступ третьи лица. Нужно соблюдать правила информационной безопасности: не передавать никому этот файл, не загружать его в интернет и не хранить в нем данные, которые имеют высокую ценность, к примеру, пароли от интернет-банкинга или электронных кошельков.
В Google Chrome, Opera и другие обозреватели на другом ПК
Можно использовать предыдущий метод с переносом файла Login Data в папку Chrome, но здесь нужно предварительно перекинуть файл на другой ПК – с помощью флешки (или другого накопителя) либо через Bluetooth.
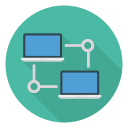
Для переноса также можно использовать синхронизацию в сторонних менеджерах паролей, например, в LastPass (расширение для браузера), 1Password, Kaspersky Password Manager и прочие. Прежде чем что-то переносить, нужно вручную внести все данные в приложение.
В большинстве случаев легче скачать Яндекс Браузер на другой ПК и включить синхронизацию паролей – ход действий описан ниже.
В Яндекс Браузер на другом ПК
Перенести пароли из одного Яндекс Браузера в другой можно за счет функции «Синхронизация». Как ее включить:
- Кликнуть по трем линиям в правом верхнем углу. Зайти в раздел «Настройки».
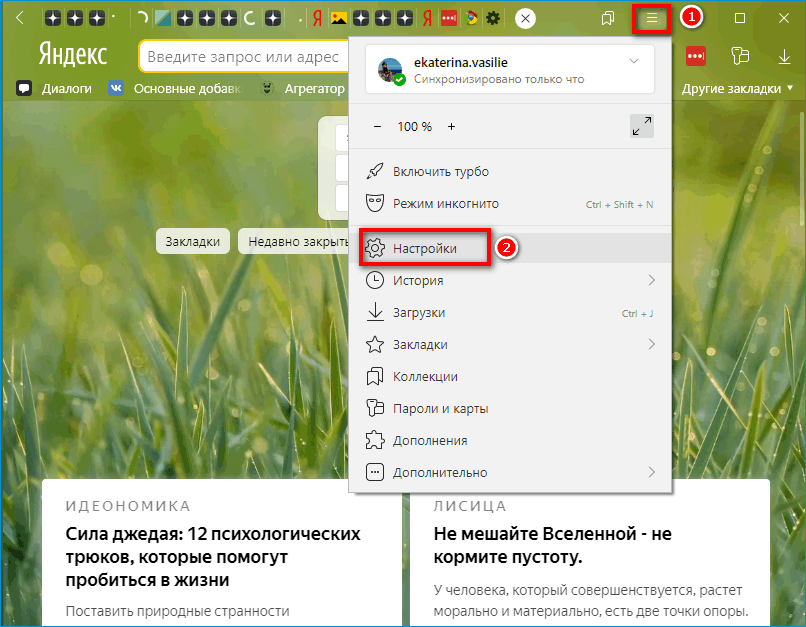
- В разделе «Пользователи» осуществить вход в аккаунт Yandex (использовать данные от своей электронной почты Яндекс).
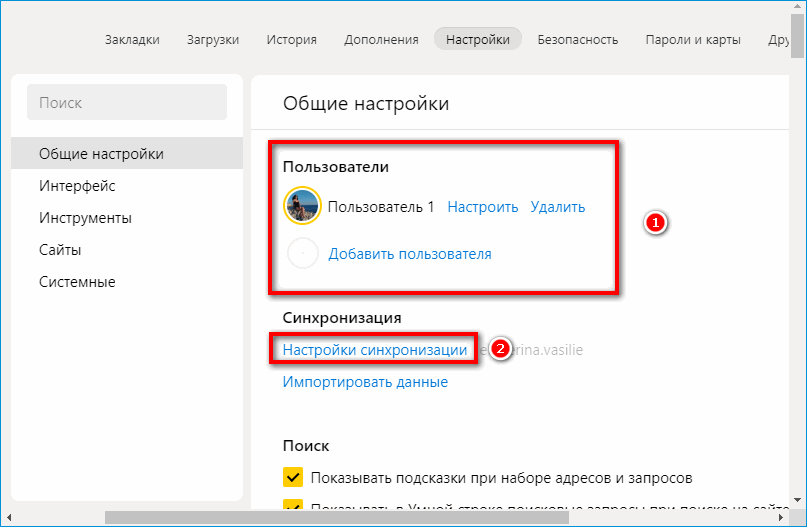
- Кликнуть по ссылке «Настройки синхронизации», когда вход будет выполнен.
- Отметить галочками те пункты, которые нужно синхронизировать, в том числе пароли.
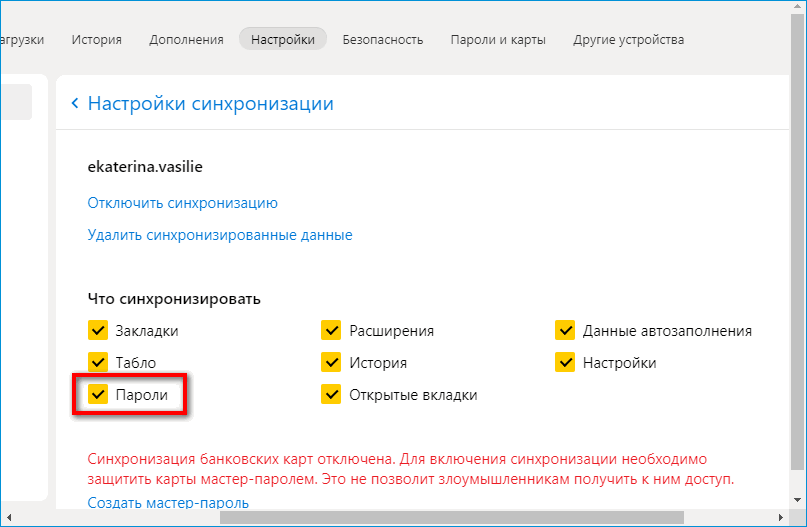
После этого можно зайти в этот же аккаунт в обозревателе Yandex на другом компьютере и проверить, сохранились ли данные. Если нет, подождать некоторое время – пока на сервер будут загружены все пароли от аккаунтов.
Как экспортировать пароли из мобильного Яндекс Браузера
В мобильных версиях перенос паролей через файл или настройки импорта невозможен. Есть только одно решение – установить на другой телефон Яндекс Браузер и включить синхронизацию:
- Тапнуть по иконке из трех точек. Выбрать «Настройки». Либо сразу войти в электронную почту Yandex с помощью пункта вверху панели.
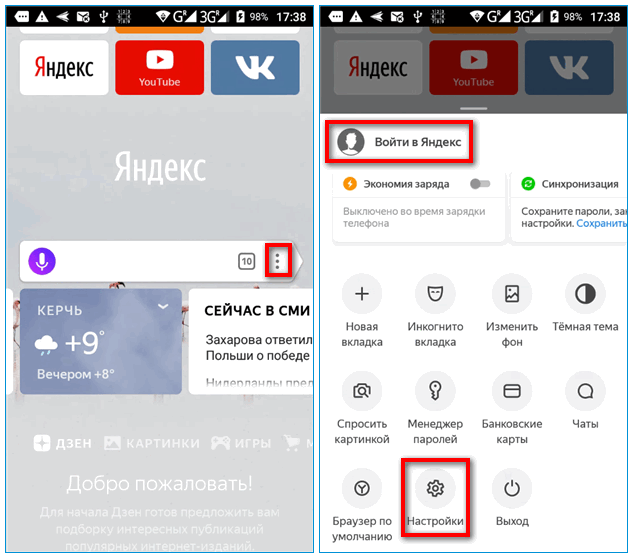
- Выбрать «Включить синхронизацию». Зайти в аккаунт Яндекса. Можно также использовать для входа соцсети: ВКонтакте, Facebook.
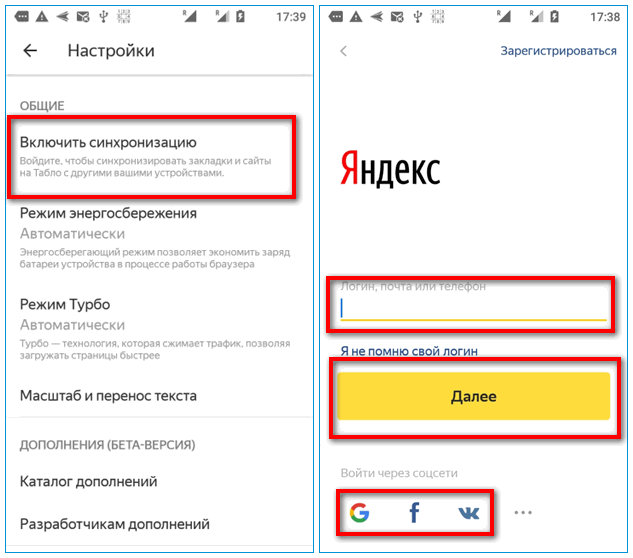
- Когда вход будет выполнен, кликнуть по ссылке «Подробнее». Убедиться, что напротив «Пароли» стоит галочка. Нажать на «Закрыть».
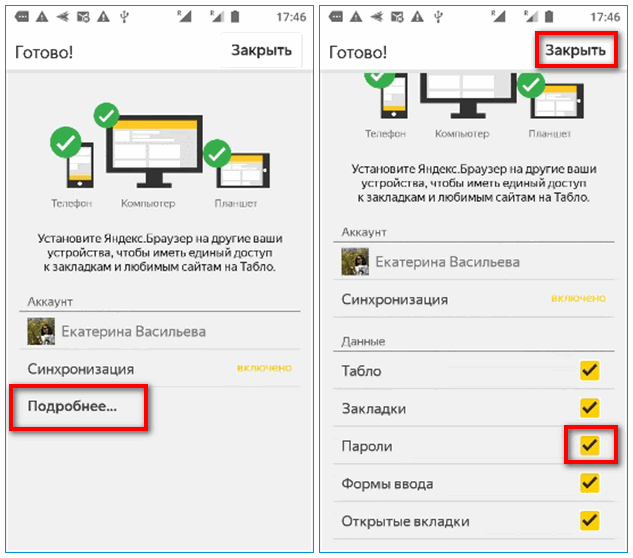
- Зайти в этот же аккаунт в Яндекс.Браузере на другом смартфоне и посмотреть, скопировались данные или нет.
Если нужно скопировать логины и пароли из Яндекс Браузера, лучше выбрать Opera в качестве приемника. Он позволяет быстро и легко перенести все данные прямо в самом интерфейсе – в настройках импорта. Также можно воспользоваться функцией «Синхронизация», если требуется сделать экспорт в Яндекс Браузер на другой компьютер.




