Появляющийся черный экран в Яндекс Браузере свидетельствует о проблемах, возникших в программном сегменте обозревателя. Причин может быть несколько: неправильная работа аппаратного ускорения, засоренный кеш видеокарты, некорректная работа Adobe Flash Player и другие. Исправить возникшие неполадки можно, четко следуя представленным алгоритмам действий. Инструкция актуальна для большинства обозревателей, разработанных на базе Chromium, например, Яндекс.Браузер и Google Chrome.
- При возможности запуска Яндекс Браузера
- Вариант 1: Неправильная работа расширений
- Вариант 2: Отключение аппаратного ускорения
- Вариант 3: Работа с flags от Chromium
- Вариант 4: Установка или обновление Adobe Flash Player
- Вариант 5: Сброс настроек браузера
- При отсутствии возможности открытия Яндекс Браузера
- Вариант 1: Очистка папки GPUCache
- Вариант 2: Отключение процесса GPU
- Вариант 3: Переустановка обозревателя
- Вариант 4: Переустановка драйверов видеокарты
При возможности запуска Яндекс Браузера
Эти варианты актуальны, если есть возможность запуска обозревателя. Черный экран может появляться в процессе работы, либо выборочно при запуске. Такой вариант позволяет более точно анализировать и устранять возникшую проблему посредством встроенных инструментов.
Вариант 1: Неправильная работа расширений
Не все установки из интернет-магазинов Chrome и Opera гарантируют нормальное функционирование обозревателя. Шанс получения некачественного дополнения повышен у вариантов с небольшим количеством положительных отзывов и установок.
Решение простое – необходимо поочередно отключать установленные дополнения, и после каждого раза проверять исправлена стабильность работы обозревателя, или нет.
- Переходим на стартовую страницу Яндекс Браузера и входим в главное меню, после чего выбираем пункт «Дополнения».
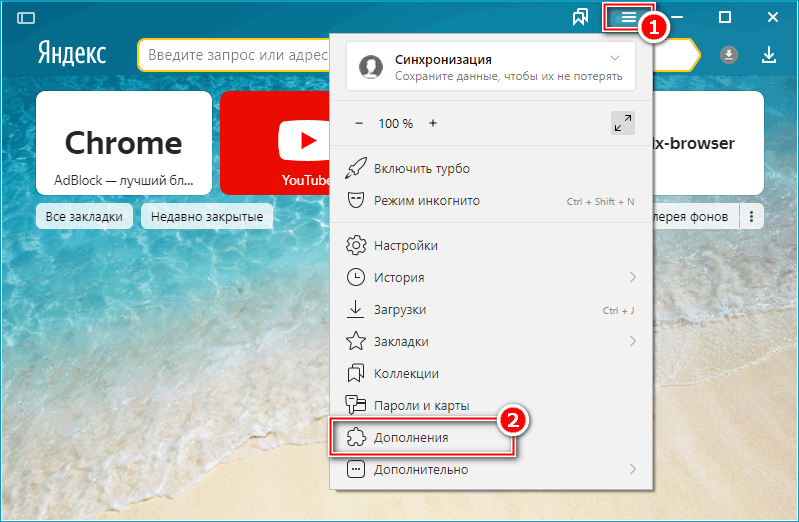
- В появившемся окне в самом низу отображены установленные пользователем расширения — поочерёдно отключаем их, и после перезапуска обозревателя проверяем результат.
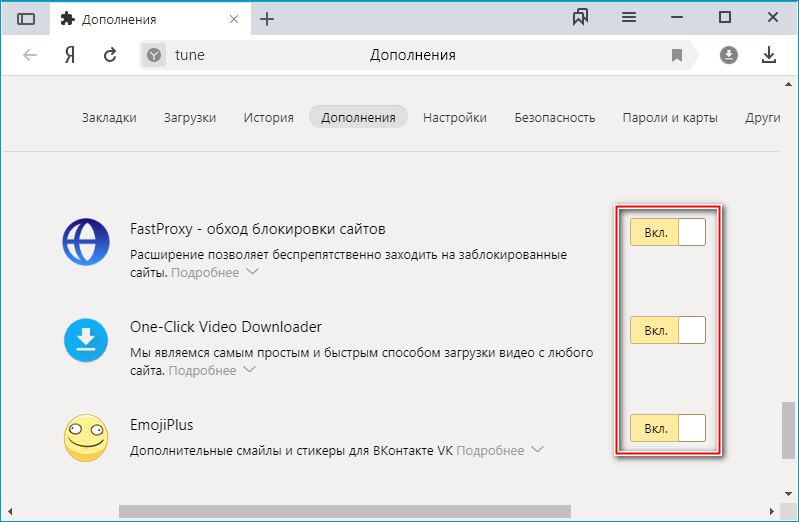
В случае оставшейся проблемы продолжаем использовать другие инструкции. Если расширение, мешающее нормальной работе браузера найдено, его следует удалить с помощью соответствующей кнопки справа от активатора дополнений.
Вариант 2: Отключение аппаратного ускорения
Аппаратное ускорение для подключения браузером аппаратных возможностей компьютера к программным. Проще говоря, написанный разработчиками код с поставленными задачами лучше справляется с помощью физических элементов ПК или ноутбука. В данном случае в приоритете используется графическая видеокарта для более эффективного воспроизведения видео и других подобных объектов на страницах сети. Некорректная работа этого модуля может провоцировать появление черного экрана при запуске Яндекс Браузера.
Отключить ускорение легко, если обозреватель доступен и может хоть какое-то время функционировать, до решения проблемы.
- В начальном окне выбираем три полоски и в контекстном меню щелкаем «Настройки».
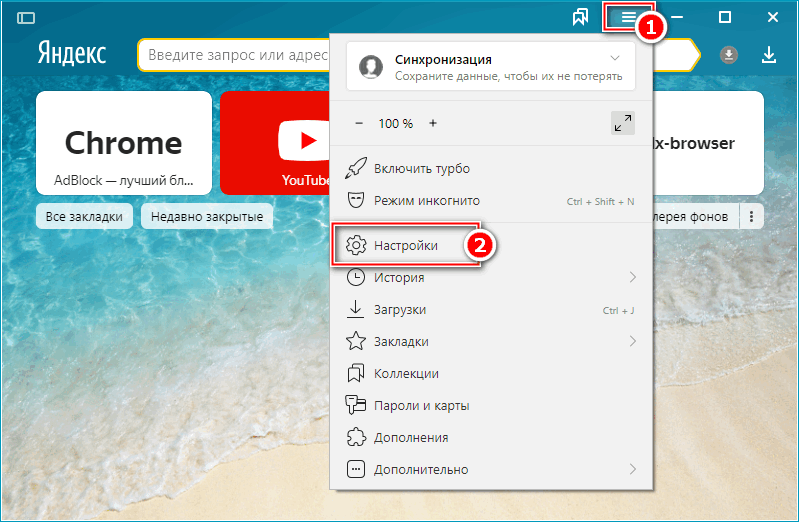
- В навигационном меню кликаем по вкладке «Системные».
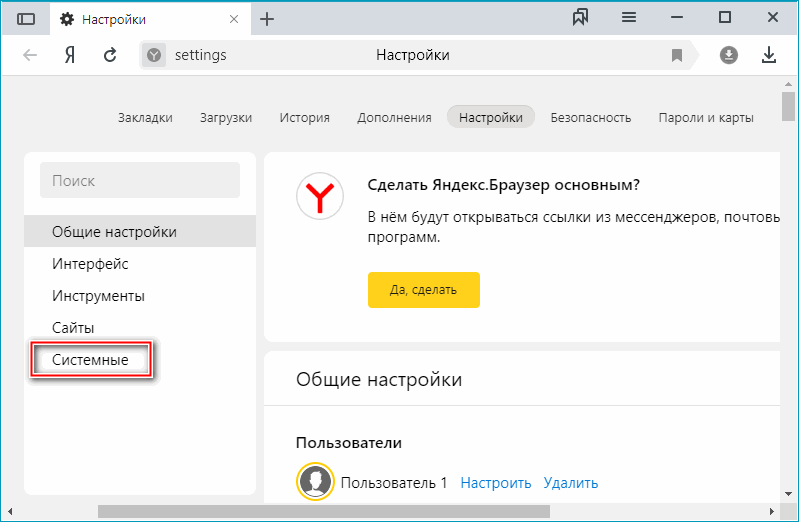
- В блоке «Производительность» находим параметр, отвечающий за аппаратное ускорение и снимаем с него галочку, таким образом деактивируя.
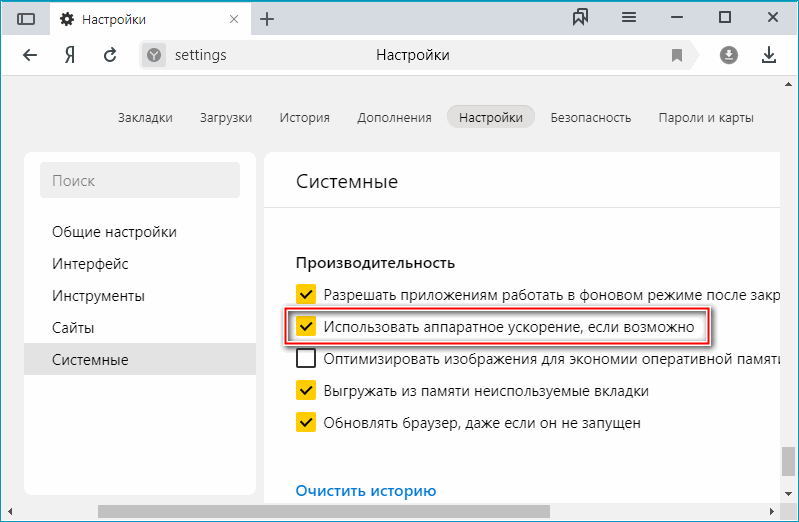
Таким образом аппаратное ускорение будет отключено в любом случае. Для проверки работоспособности метода необходимо обязательно перезагрузить обозреватель.
Вариант 3: Работа с flags от Chromium
Опытные пользователи знают, что в отдельном меню есть функции, публикуемые разработчиками ещё до релиза для проверки их работы. В меню flags можно активировать скрытые функции обозревателя, либо другие важные модули, работающие в данный момент. Нашей задачей является отключение тех вариантов функций, которые могут быть причиной неполадки.
- В адресную строку прописываем команду browser://flags и щелкаем по кнопке Enter на клавиатуре.
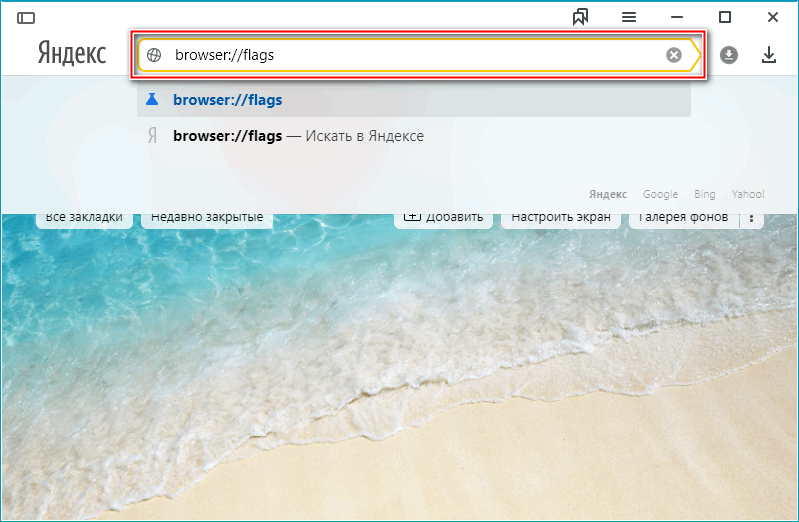
- В перечисленных флагах находим #ignore-gpu-blacklist, #overlay-scrollbars, #composited-layer-borders и напротив каждого ставим переключатель в позицию Disabled.
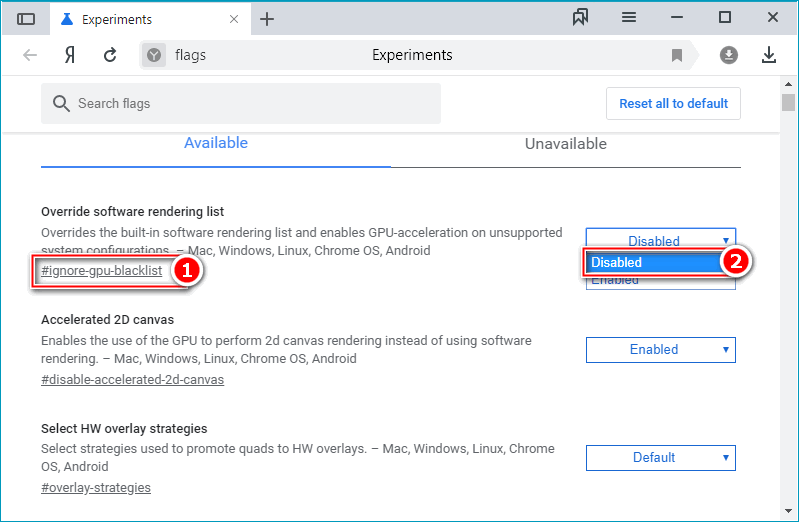
- Далее находим функцию #disable-accelerated-2d-canvas и переключаем рычажок в позицию Enabled.
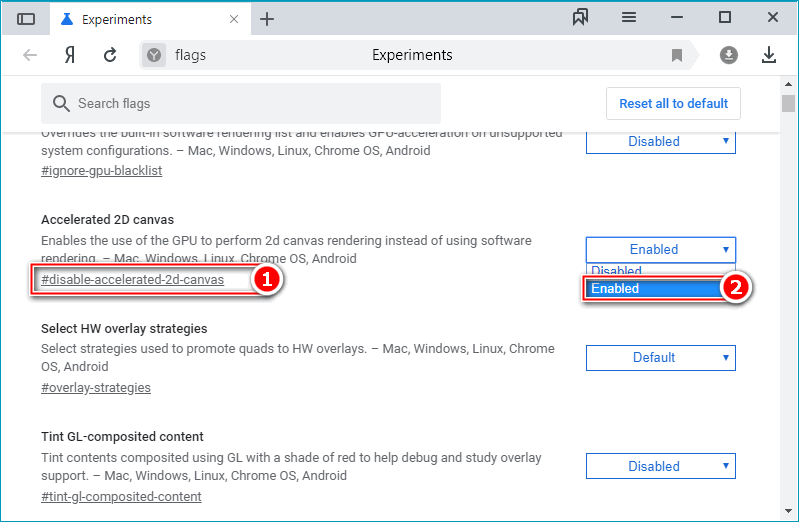
Важно! Разработчики предупреждают о небезопасности использования официально не опубликованных функций. Использование любой представленной в меню функции без рекомендаций может повлечь за собой утечку личных данных и нарушение личной конфиденциальности.
Вариант 4: Установка или обновление Adobe Flash Player
Дополнение Adobe Flash Player имеет много предназначений в сети, среди которых отображение и возможность реализации веб-игр, а также корректное воспроизведение аудио и видео материалов. Соответственно, сбой в его работе может вызвать проблемы в отображении отдельных объектов и браузера в целом. Как вариант, его можно обновить до последней версии, а при его полном отсутствии — обязательно установить.
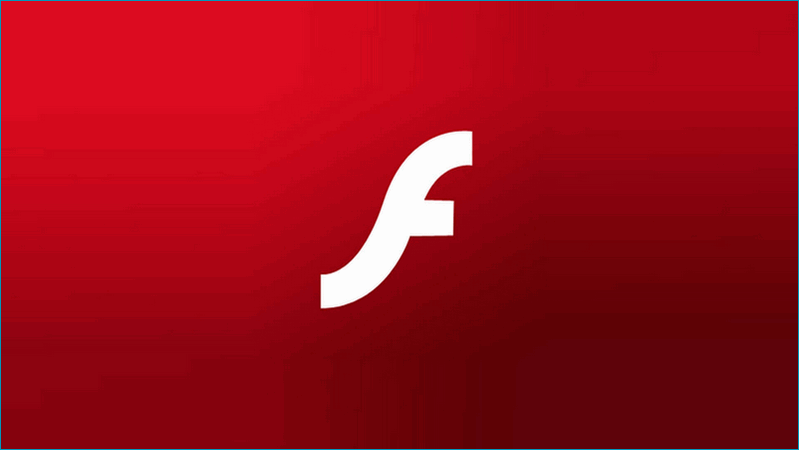
Вариант 5: Сброс настроек браузера
Если представленные выше способы не помогли решить проблему, можно полностью сбросить все ранее установленные настройки браузера. Это позволит получить чистую программу без лишних данных.
- На главной странице браузера выбираем три полоски и кликаем кнопку «Настройки».
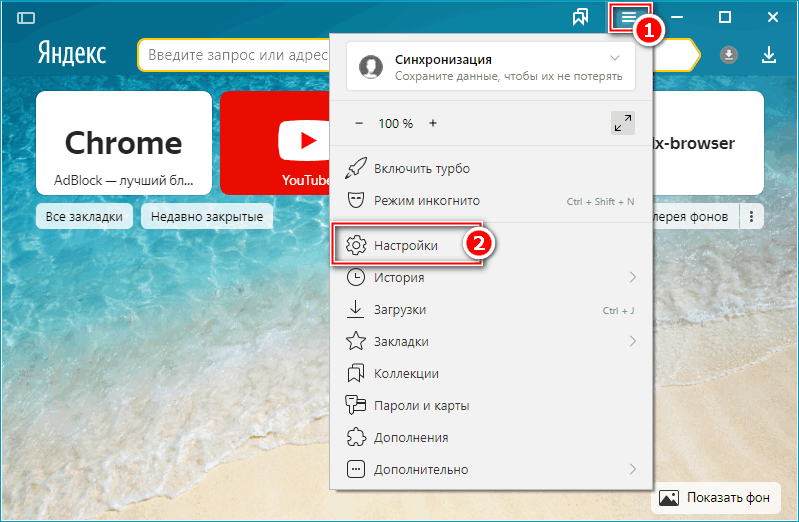
- Переходим в самый низ настроек, где находится последний нужный нам параметр — «Сбросить все настройки», нажимаем на него.
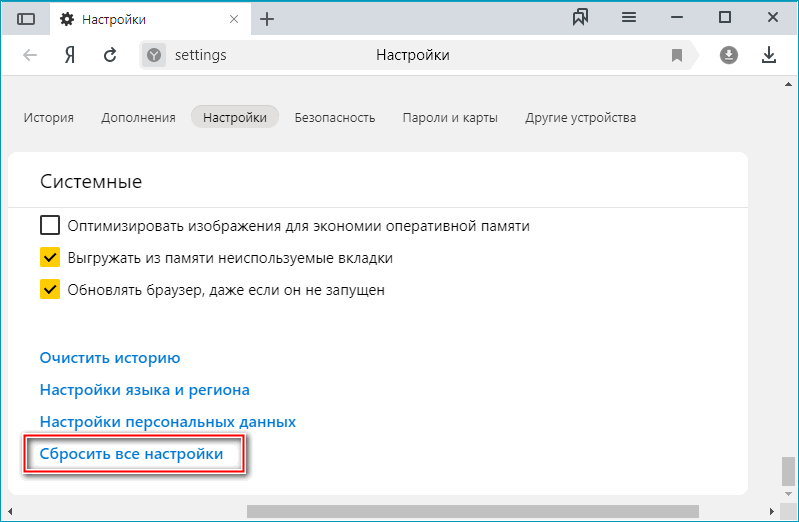
- В появившемся окне рекомендуется ознакомиться с информацией, и подтверждаем выбор кнопкой «Сбросить».
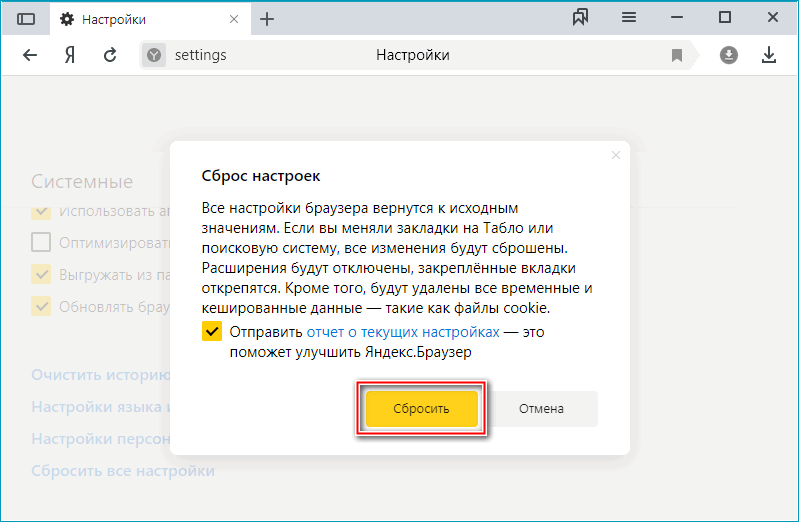
- Результат можно увидеть на стартовом окне — там все вкладки и другие настройки будут стандартными, как после первой установки обозревателя.
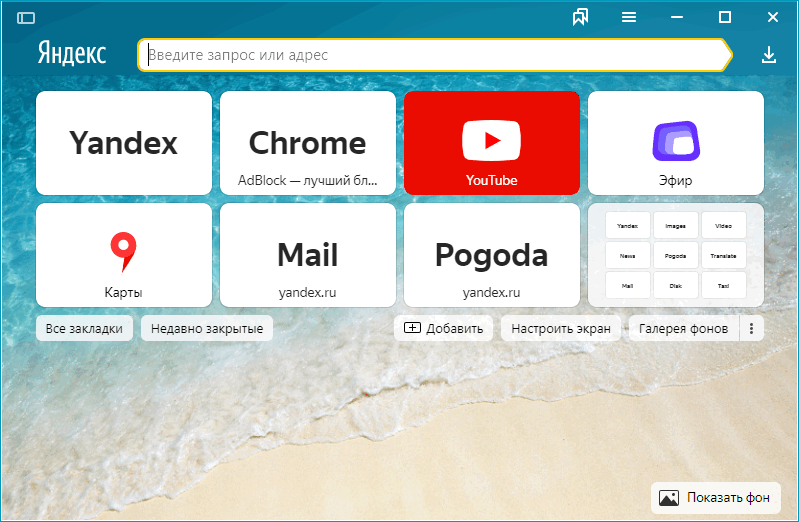
Обратите внимание! При полном сбросе настроек будут потеряны все хранимые данные, включая сохранённые пароли, вкладки, историю посещений, кеш и cookie браузера.
При отсутствии возможности открытия Яндекс Браузера
Более сложный вид проблемы, когда обозреватель при запуске браузера Яндекс черный экран появляется сразу, не давая пользователю возможности воспользоваться настройками и другими инструментами. Тем не менее, способы решения есть и для этого случая.
Вариант 1: Очистка папки GPUCache
Папка GPUCache представляет собой внутренний кеш веб-браузера, используемый графической картой компьютера для более эффективного отображения видео и других медиа-материалов. Это позволяет не тратить ресурсы и трафик на загрузку одних и тех же элементов, а вытягивать их из памяти компьютера. Перегрузка или сбой в файловой системе папки может создать проблемы при попытке запуска обозревателя, и для их решения необходимо очистить данный каталог.
Для успешного удаления системных файлов необходима предварительная подготовка, а именно открытие скрытых объектов и документов.
- Кликаем по ярлыку «Этот компьютер» на рабочем столе компьютера, переходим во вкладку «Вид», далее кнопка «Параметры».
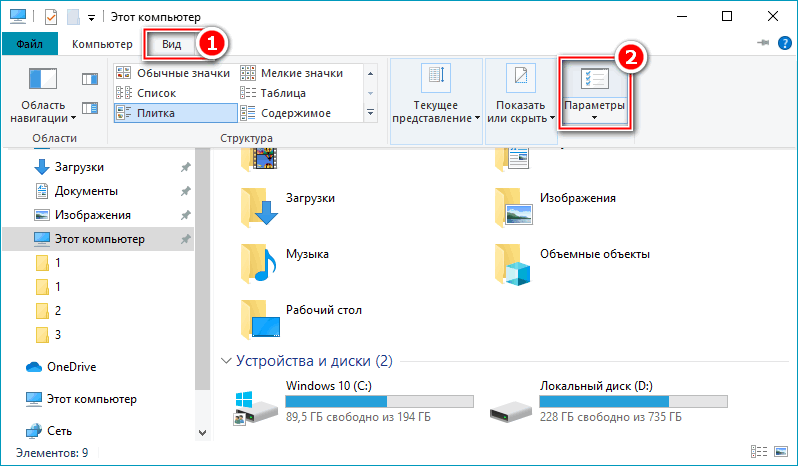
- Снова выбираем вкладку «Вид» в появившемся окне.
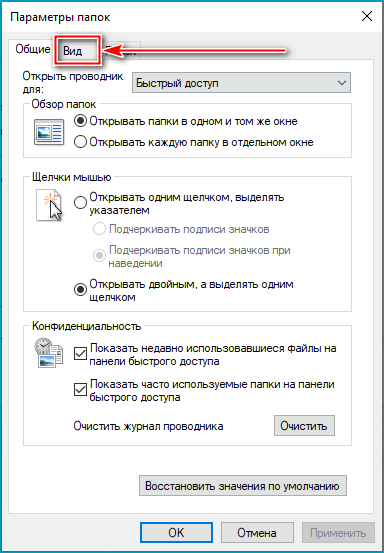
- В параметрах находим строку «Скрывать защищенные системные файлы», и снимаем с неё галочку.
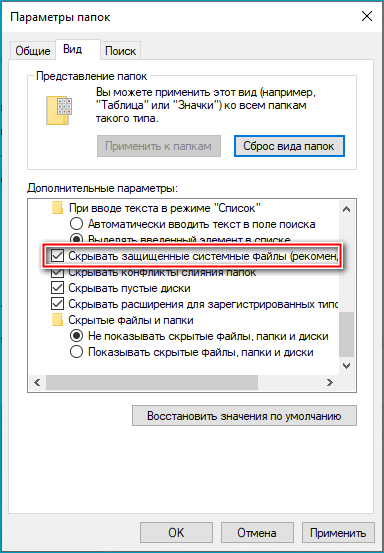
- Подтверждаем свой выбор, кликнув кнопку «Да» в предупреждающем окне.
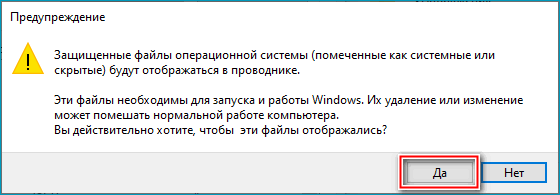
- Устанавливаем активный чекбокс в параметре «Показывать скрытые файлы, папки и диски», щелкаем «Применить» и в конце «ОК».
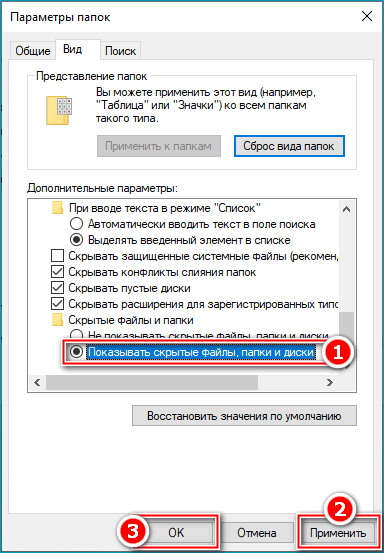
- Переходим по пути C:\Users\Имя_пользователя\AppData\Local\Google\Chromium\User Data\ShaderCache\GPUCache и удаляем всё содержимое каталога.
Указанные выше папки будут видны только при условии соблюдения инструкции со скрытыми файлами, либо при использовании сторонних программ на подобии Total Commander для детального обзора файловой структуры компьютера. После завершения удаления системных файлов проверяем работоспособность браузера и наличие ошибок.
Вариант 2: Отключение процесса GPU
Если нет возможности запустить инструменты обозревателя для отключения аппаратного ускорения, есть вариант его деактивации вручную, с помощью команды. Обязательно четко соблюдать инструкцию для получения правильного результата.
- Находим ярлык Яндекс Браузера, желательно в папке его установки, кликаем по нему правой кнопкой мыши и выбираем пункт «Свойства». Во вкладке «Ярлык» находим строку «Объект», и в поле ставим курсор в конец содержимого.
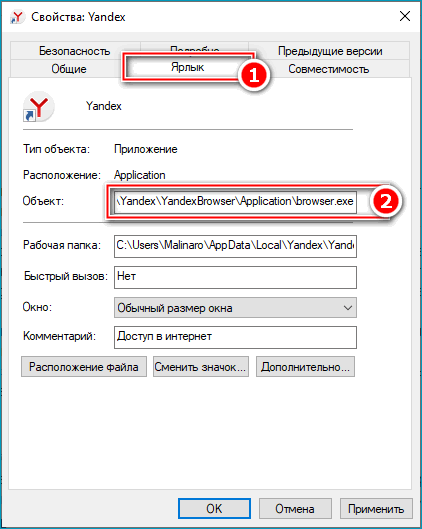
- В конец, через пробел после browser.exe прописываем команду —disable-gpu.
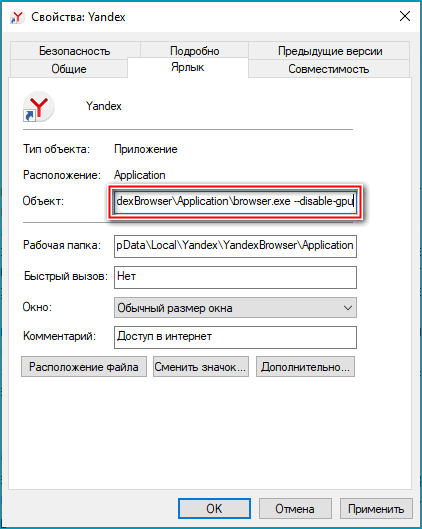
- Закрываем окно, щелкнув по кнопке «ОК».
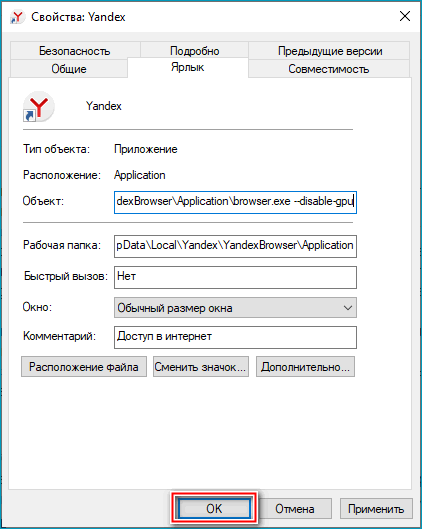
В случае, если после этого удалось запустить обозреватель, на всякий случай убедитесь в отключении настроек аппаратного ускорения, воспользовавшись инструкцией выше.
Вариант 3: Переустановка обозревателя
Бывает и такое, что никакой метод не помогает, а дело кроется в нарушении файловой структуры установленного браузера. В таком случае поможет только полная его переустановка. Тогда необходимо полностью удалить обозреватель, скачать последнюю версию с официального сайта и установить заново.
Обратите внимание! Удаление обозревателя рекомендуется осуществлять вместе с полным избавлением от его настроек. В таком случае будут утеряны все хранимые в браузере данные, но переустановка с большой вероятностью пройдет корректно.
Вариант 4: Переустановка драйверов видеокарты
Реализация отображения практически всех объектов происходит посредством связи видеокарты и операционной системы. Драйвера позволяют наладить связь между этими двумя элементами, и бывает так, что они начинают неправильно работать. Для устранения неполадки достаточно переустановить программное обеспечение, руководствуясь инструкцией с официального сайта производителя видеокарты.

Перед поиском драйверов важно знать производителя и модель устройства графической обработки. В сети полно универсальных инструментов, в том числе и бесплатных, для подбора нужного варианта посредством анализа системы и аппаратной части компьютера. При покупке такого устройства в магазине, к нему должен прилагаться оптический диск с предустановленными драйверами.
Важно! Для корректной работы видеокарты скачивание и установку драйверов рекомендуется производить только с официального сайта разработчика.
Исправление неполадок в обозревателе может крыться совершенно в других, на первый взгляд не связанных причинах. Если Яндекс Браузер после пройденных алгоритмов действий не работает, следует обратиться за помощью к технической поддержке либо квалифицированному специалисту.




