На нашем сайте доступа ссылка, позволяющая установить Яндекс.Браузер на ноутбук с любой операционной системой – IOS или Windows. Обновленная поисковая система делает пребывание в сети более приятным и увлекательным. Теперь кроме базовой функции по просмотру информации браузер предлагает возможности адаптировать интерфейс под личные предпочтения и синхронизировать данные с других приложений.
Где можно скачать Яндекс браузер
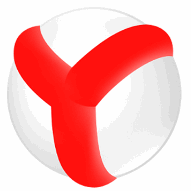
Загрузить последнюю версию на ноутбук можно через официальный сайт Яндекс Браузера. На главной странице портала представлена ссылка на загрузку текущей версии веб-браузера. Здесь также можно ознакомиться с основными возможностями обозревателя:
- обеспечение конфиденциальности данных;
- ускорение работы с помощью режима «Турбо»;
- подключение голосового помощника;
- блокировка всплывающих окон и рекламных баннеров;
- защита и синхронизация паролей;
- настройка темы и фона;
- активация энергосбережения.
Более подробную информацию о каждой из перечисленных опций можно получить, если кликнуть на стрелки в нижней части экрана или на вкладки справа.
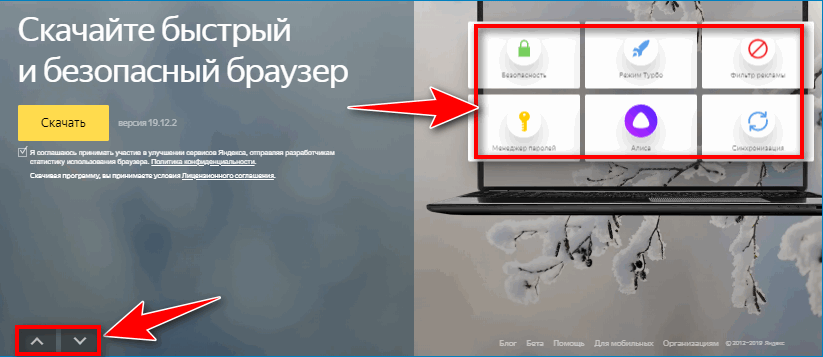
Сейчас доступно обновление 19.12.2. Рекомендуется всегда загружать актуальные версии и обновлять установленный на ноутбуке Яндекс.Браузер, чтобы исправно работали дополнительные функции.
Инструкция по установке
Прежде чем начать скачивать Яндекс.Браузера на ноутбук, убедитесь в соответствии параметров компьютера исходным требованиям. Установка возможна только при наличии операционной системы:
- Windows – поколения 7, 8 или 10;
- mac OS – версии 10.12 и выше.
Должно быть достаточно свободной памяти на диске ноутбука – не менее 600 Мб.
Чтобы загрузить Яндекс.Браузер на ноутбук Windows:
- Подтвердите на официальном сайте согласие с условиями пользования.
- Загрузите на файл установки на ПК.
- Откройте файл, в диалоговом окне поставьте/уберите галочку для применения браузера по-умолчанию и выберите “Установить”.
- По окончанию загрузки браузер автоматически откроется.
На компьютерах macOS после сохранения установщика нужно переместить иконку браузера в папку «Программы».
Первый запуск и настройка браузера
Яндекс.Браузер при первом запуске автоматически перенесет актуальные данные из ранее используемого обозревателя. Поэтому при запуске могут открыться последние вкладки из другого веб-браузера. Если все вкладки были закрыты, на экране отобразится главная страница поисковой системы Яндекс.
Чтобы открыть новую вкладку и просмотреть актуальные закладки, кликните на «+» в верхней части экрана.
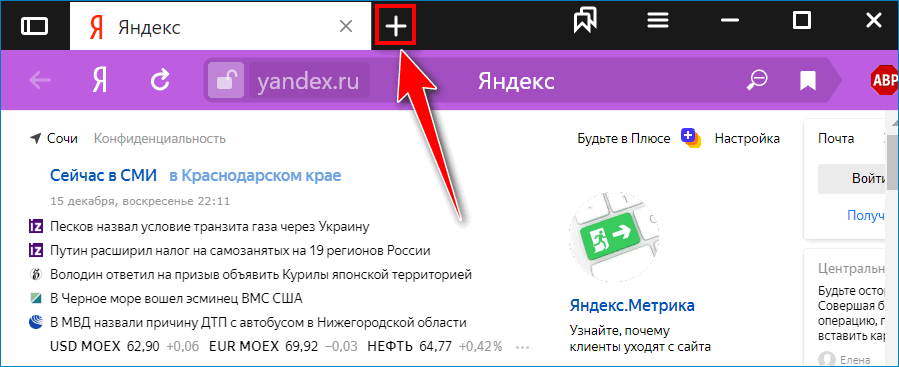
В настройках Яндекс Браузера можно адаптировать поисковик под личные предпочтения:
- общие параметры поиска;
- внешний интерфейс;
- дополнительные инструменты для упрощения работы;
- отображение страниц сайтов;
- системные требования.
Для перехода в окно настроек нажмите на иконку в виде трех параллельных черточек в верхней части экрана, затем откройте пункт «Настройки». Доступные параметры изменения перечислены списком слева.
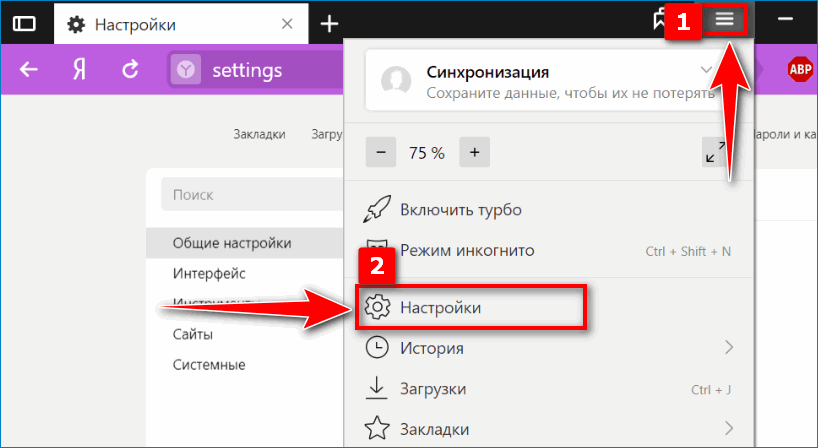
Изменение основных настроек для каждого пользователя
Определенные настройки можно адаптировать для разных пользователей. Для этого изначально во вкладке «Общие настройки» нажмите на «Добавить пользователя», выберите изображение и имя для профиля. После чего на рабочем столе автоматически появится ярлык для каждого отдельного посетителя.
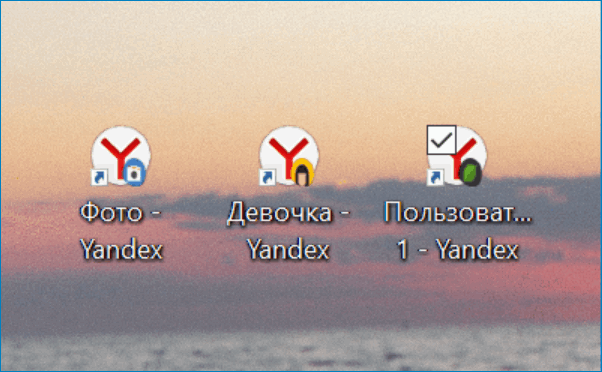
Переключаться между профилями доступно также через браузер. В верхней части окна появится иконка пользователя. Кликните на нее и выберите нужные параметры входа.
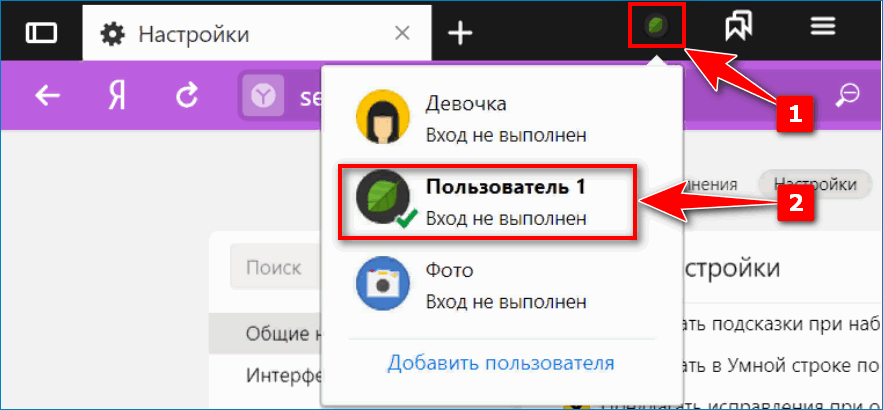
Перемещаясь по разделам, установите необходимые параметры для удобного пользования параметры Яндекс.Браузера. В рамках «Общих настроек» можно изменить отображение информации в поисковых запросах – подключить подсказки и «Умную строку». В «Интерфейсе» – установить темную, светлую или цветную тему.
Синхронизация данных
Если Яндекс.Браузер автоматически не синхронизировался с ранее используемым веб-обозревателям, перенести параметры и данные доступно вручную. Чтобы импортировать информацию из другого браузера:
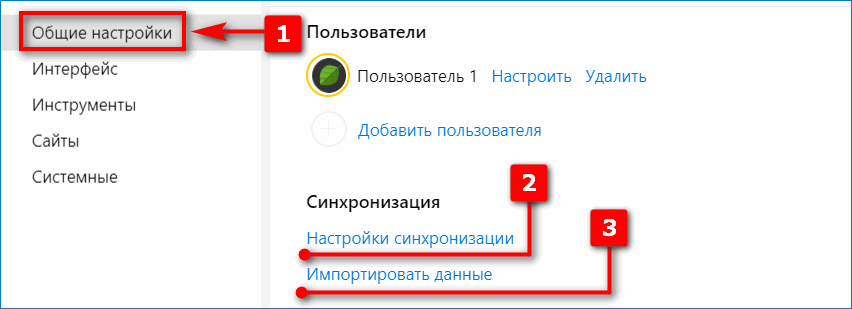
- Откройте раздел «Общие настройки».
- Перейдите по вкладке «Настройки синхронизации» и введите данные Яндекс-аккаунта.
- Откройте пункт «Импортировать данные».
- Сверху уточните источник перемещения данных.
- Отметьте галочкой нужные пункты.
Яндекс.Браузер может перенести с любого браузера ранее сохраненную на ПК информацию: историю, избранные закладки, пароли от социальных сетей и иных сетевых ресурсов, файлы cookie.
Дополнительные возможности
Несмотря на то, что базовые возможности и настройки Яндекс Браузера адаптированы под запросы пользователей, функционал можно расширить.
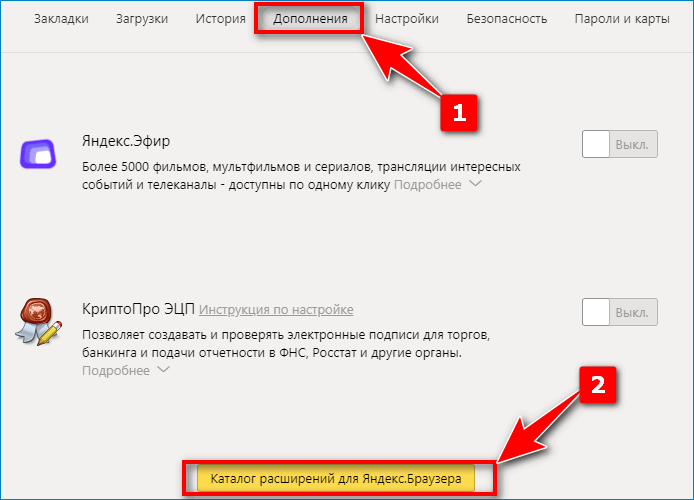
Во вкладке «Дополнительно» доступно установить расширения, которые:
- усилят охрану персональных данных;
- упростят управление системой;
- активируют дополнительные инструменты – ускорение работы, переключение в ночной режим, сохранение файлов, прочее;
- отключат навязчивую рекламу.
Каждая новая версия браузера добавляет больше возможностей, которые делают работу и серфинг в сети более защищенной и удобной. После установки веб-обозревателя опция поиска и установки обновлений будет включена автоматически. Рекомендуется не отключать данную функцию, чтобы браузер всегда мог обеспечить сохранность личной информации и препятствовать появлению угроз в виде вирусов.
Скачать Яндекс браузер для ноутбука
Скачать Яндекс.Браузер на ноутбук Windows

